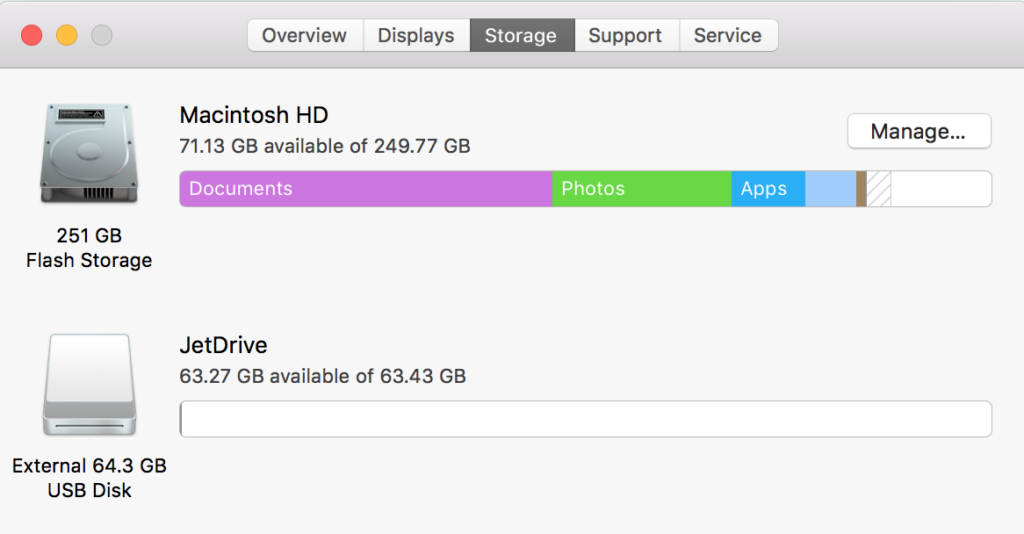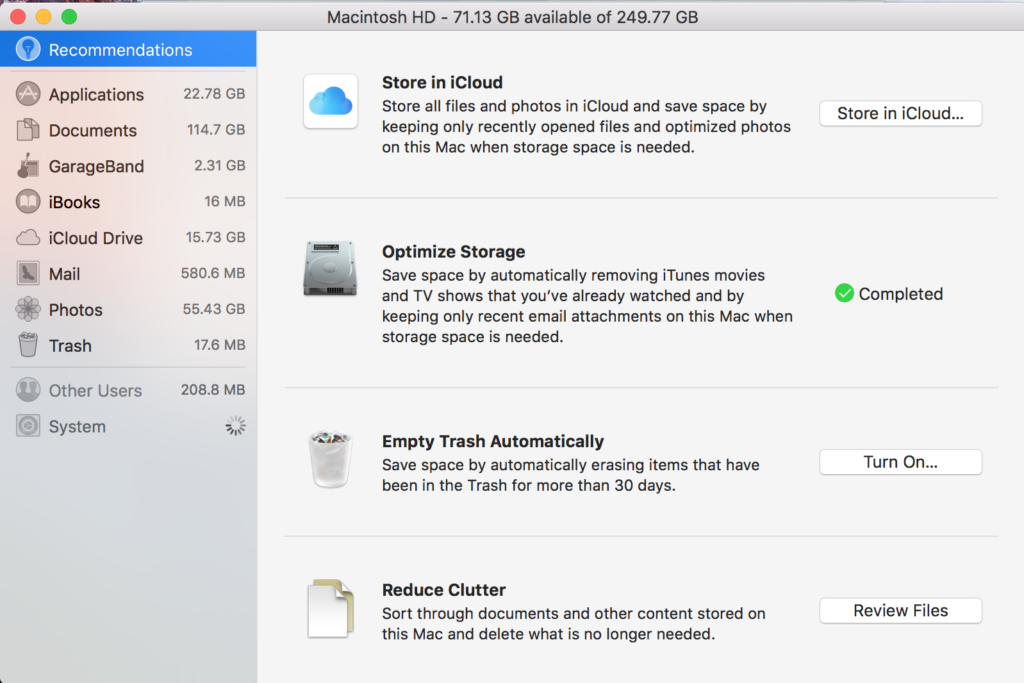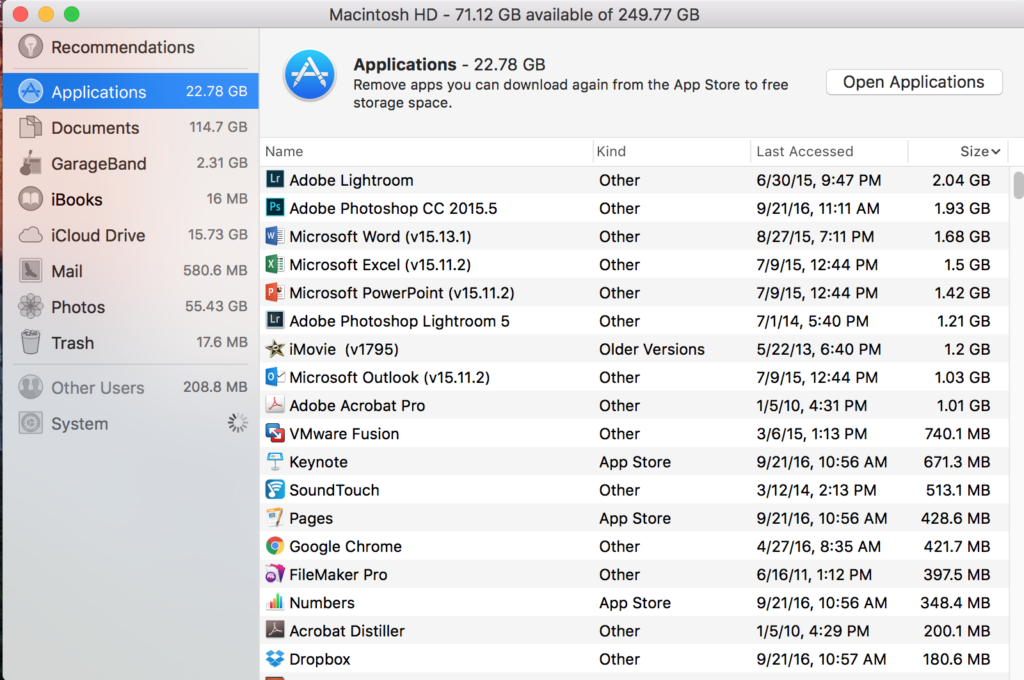Do you ever run out of this space on your computer? This is a very common thing to happen particularly in these days with many of us are using laptops with smaller solid-state hard drive. Whenever you run out of space, you have to search your hard drive for things that you can delete. Sometimes it’s pretty obvious to look in places like your downloads folder but other times some of the large files to get put on your hard drive are stored in on hidden locations.
In MacOS Sierra Apple thought of this problem and provided us some tools to help her move some of these extraneous files. Define these tools you should start by going to the apple menu and selecting about this Macintosh.
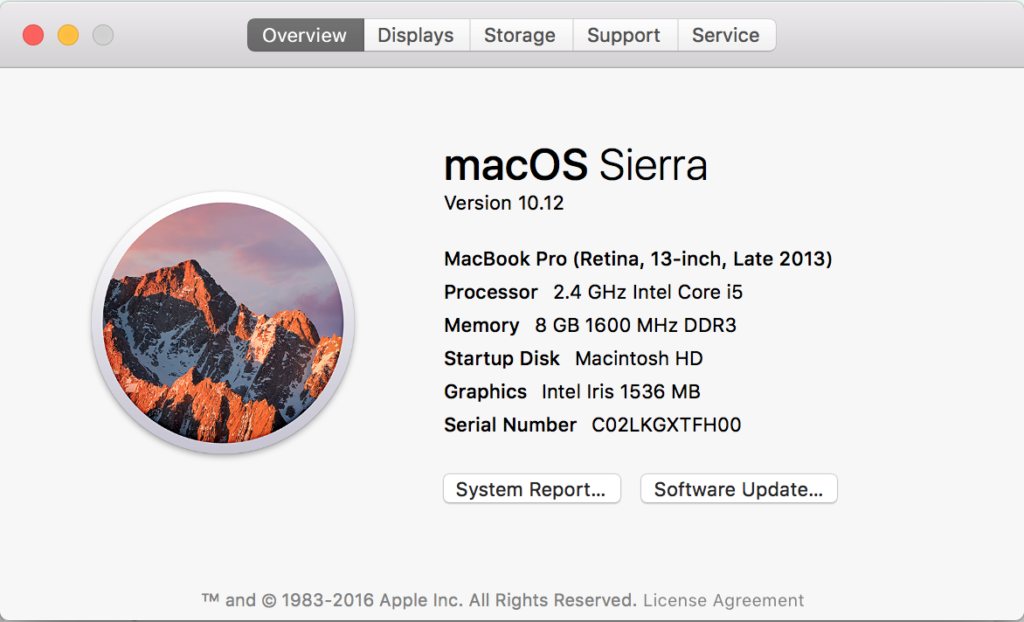 Across the top of the dialogue there are a number of taps. Select storage. Your Mac will now study the files on your hard drive and organize them in the bar graph shown for the disk.
Across the top of the dialogue there are a number of taps. Select storage. Your Mac will now study the files on your hard drive and organize them in the bar graph shown for the disk.
New in this version of the operating system is the button that says manage. Click manage and you’ll see the screen below.
You want to wait until the spinning wheel finishes counting all of the different types of files on your computer. This utility provides for ways that you can optimize storage. First off you could store files in iCloud. That may be a good solution for you but you’ll need to make sure you have purchased enough iCloud storage space to allow this to happen.
The second item called optimize storage will delete iTunes movies and TV shows that you’ve already watched and also delete older email attachments that are stored on your computer whenever storage space is needed.
The third item is a new toggle that allows you to automatically empty the trash. This way you know longer have to purposely empty the trash because the Mac to do it for you. Keep in mind if you’ve ever had to recover a file from the trash this may not be something you want to turn on.
The final item on the list is where the real assistance comes. Apple calls this reduce clutter but basically it allows you to look at files on your machine and make a conscious decision whether you need to still have them on the computer. It will not present files to you that would cause your Mac to not run, but it may present files for applications you use that if you delete will no longer work.
As you click on each one of the items in the left column, you’re presented with a list of those file types. For instance, applications, lists all the applications in your applications folder. Apple has been thoughtful enough to sort this list by size so concentrating at the ones on the top allows you to recover more space on the computer. This dialog box is just a finder window so if you click on the file name for an application and hit the delete key you will delete that application. You can then do the same for the other types of files such as documents and garageband compositions.
Like many things we’ve seen added into MacOS over the last few years, there were third-party utilities that would do a pretty good job of doing the same thing. But for Apple to provide this built into the operating system is very positive for it’s users. First off you don’t have to research which deletion utility might be the best from the App Store, but moreover you can be fairly confident that when files are delayed they won’t cause the operating system to fail.
As with any file deletion that you do on your computer, it makes good sense to verify you have a backup before you do any of these functions.