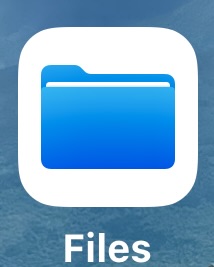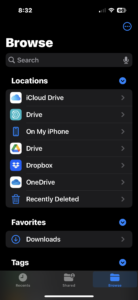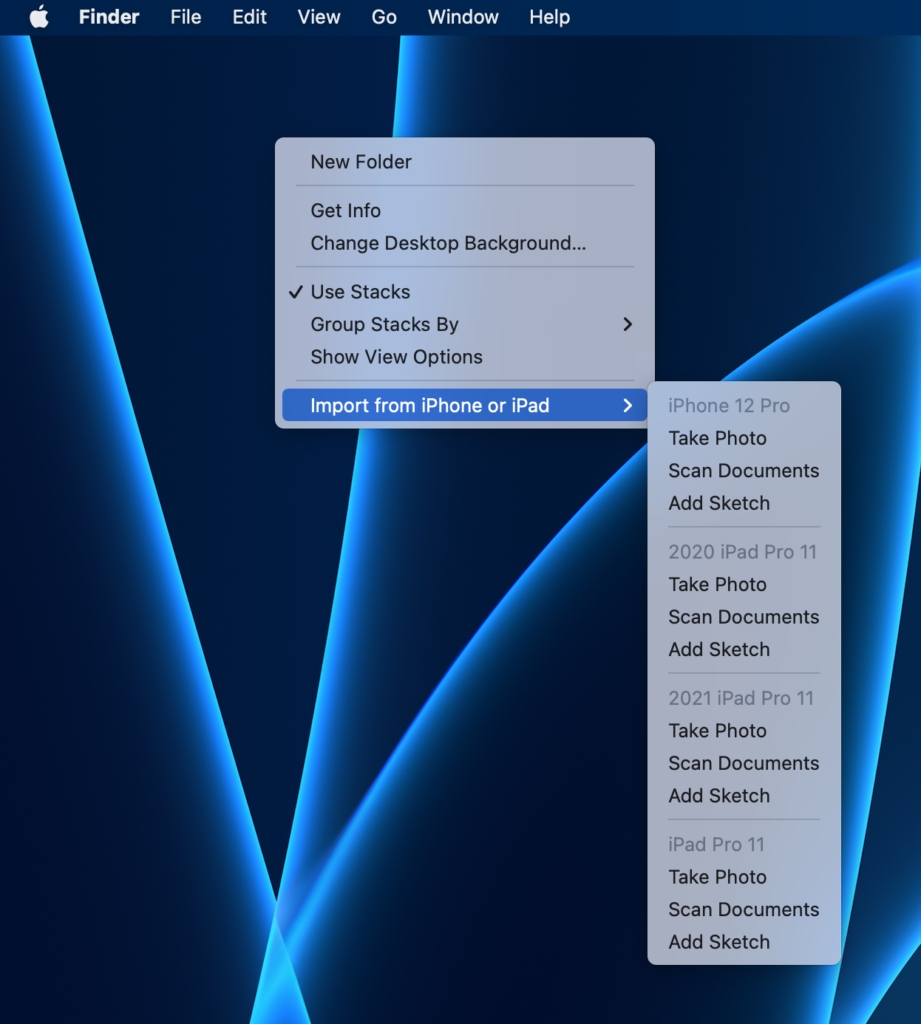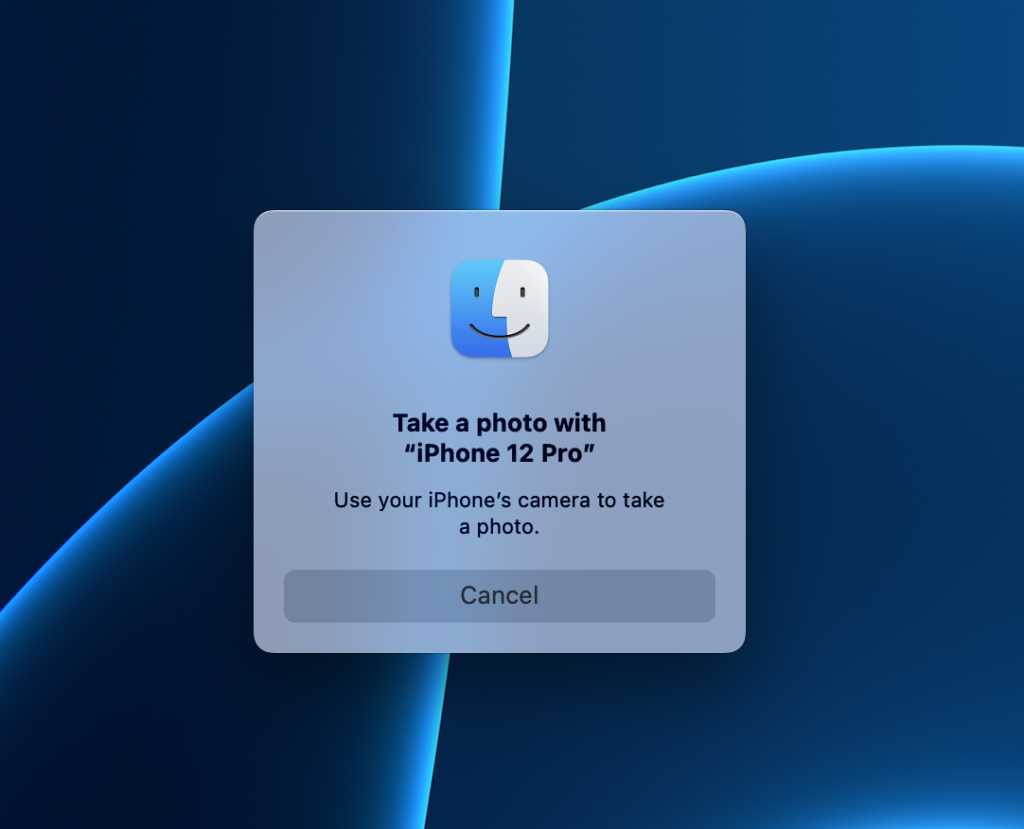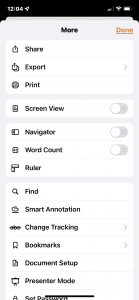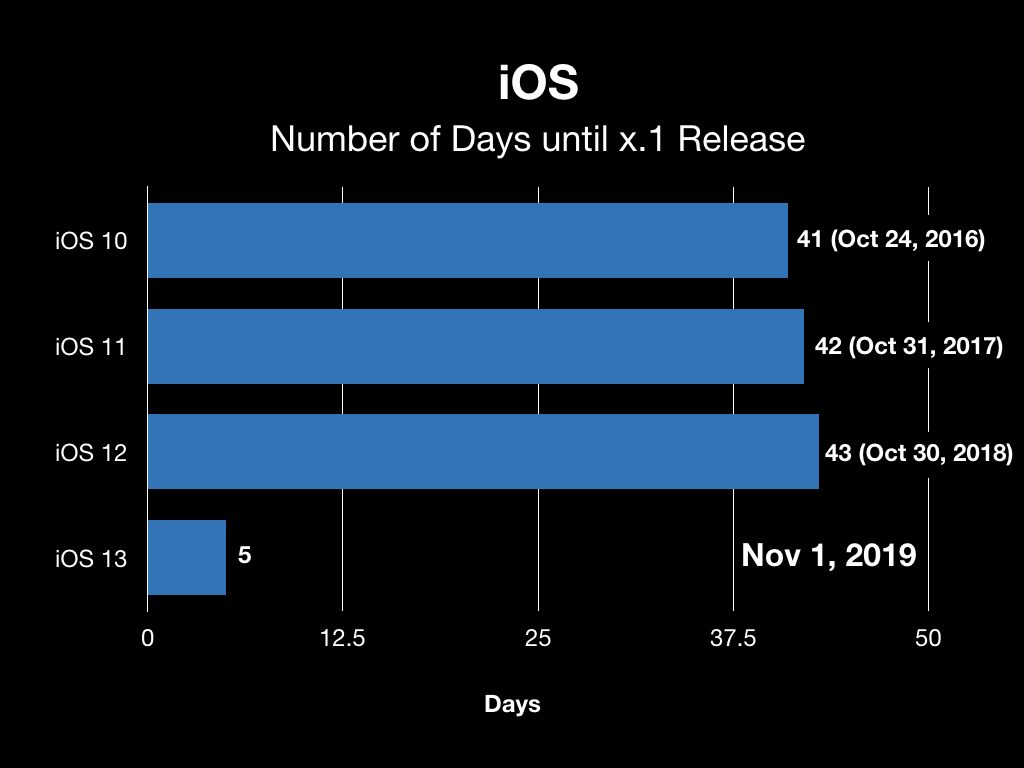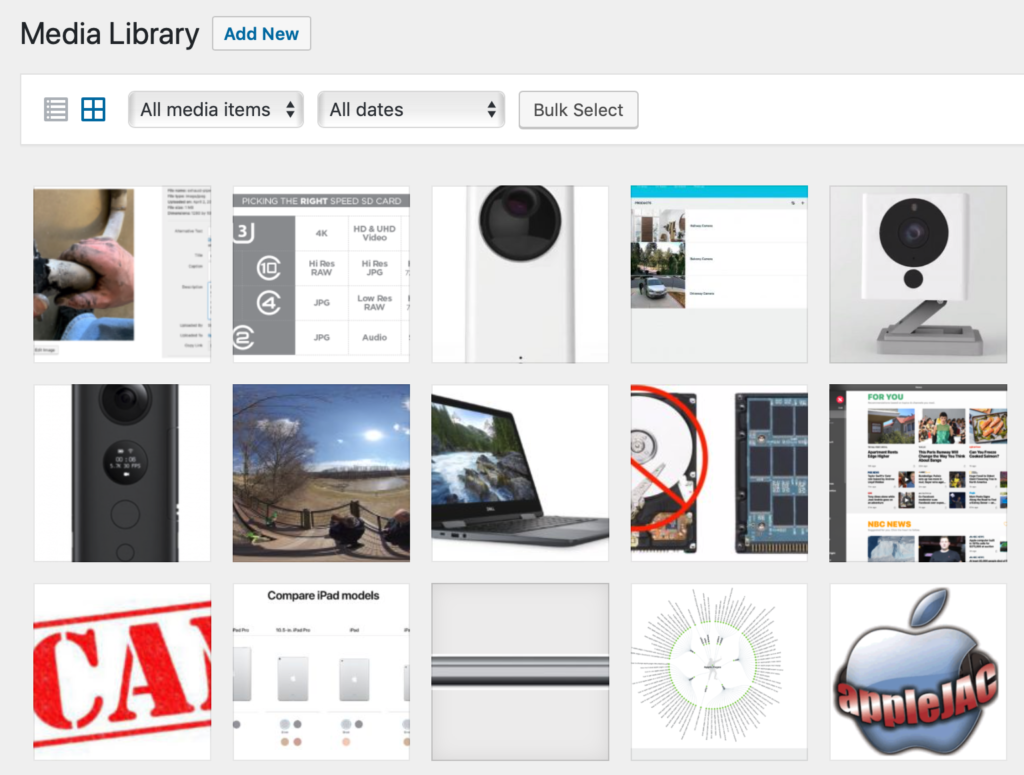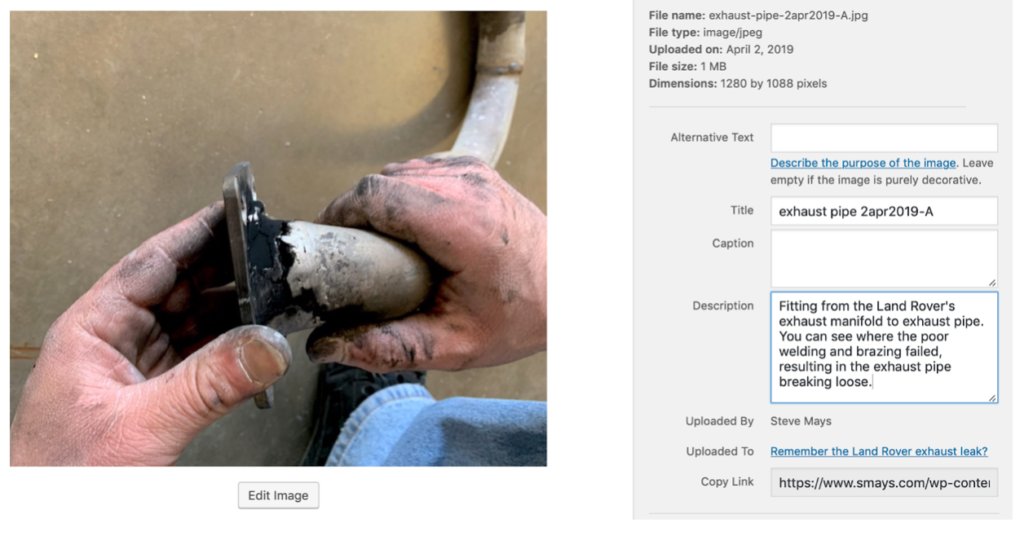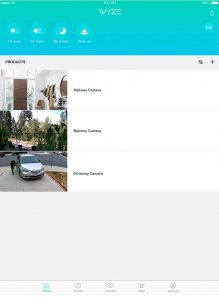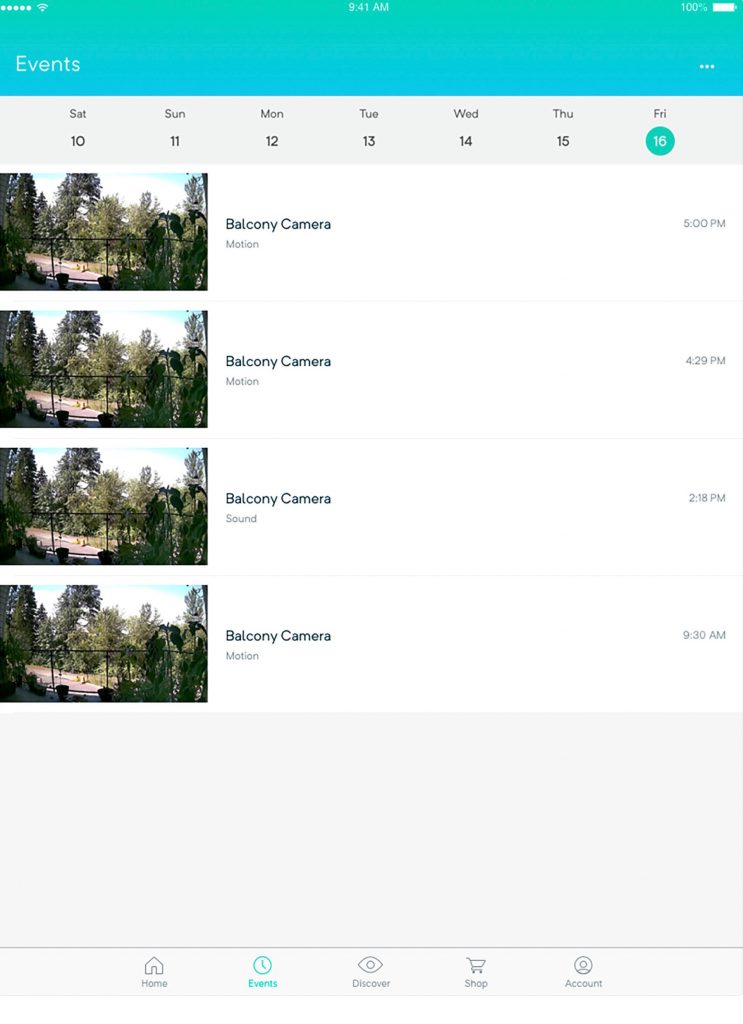I watched with great interest Apple’s latest announcements on new iPhones. In the work I do I feel like I need to stay fairly current with new phone technology so I typically plan on replacing my phone every couple of years. It also helps that I have a daughter who still loves to have my leftovers and I’m always happy to help her out.
I watched with great interest Apple’s latest announcements on new iPhones. In the work I do I feel like I need to stay fairly current with new phone technology so I typically plan on replacing my phone every couple of years. It also helps that I have a daughter who still loves to have my leftovers and I’m always happy to help her out.
Apples this year announced three new phones. The iPhone 11, the iPhone 11 Pro, and the iPhone 11 Pro max. I am typically one that doesn’t like to carry a really large phone so I typically am not interested in the max version of the phone. Just a few years ago Apple would reduce the technology level in the non-Max version of their phone and that was really in my opinion a poor idea. I’m glad they’ve gotten over that and made both of the pro phones pretty much exactly the same with the exception of the screen size and battery.
Beginning last year, Apple inserted a new phone in the lineup just below the two top-of-the-line phones for people who are a little more cost conscious. Last year‘s phone, the iPhone XR, was a terrific phone that I had the opportunity to set up and make adjustments to over the last year while working with a number of different people. But generally, I have been one that wanted the highest end, top-of-the-line device. Until this year…
If you look at the announcements closely, it’s pretty easy to see Apple inserted a lot of filler material in between the true new features of the devices they were set to announce. This showed both in the phones and in the Apple Watch 5 announcement. The long discussion of the processor describing the architecture of the cores struck me as filler particularly considering the fact that this type of announcement and presentation is truly intended for the masses who don’t care or know what a processor core is. The filler material at the end talking about the Apple Store also had me wondering if they just had a few extra minutes to kill.
In the end, after further analyzing the new announcements this year it seems to me that was exactly the case. Either some of the flagship features of the new phone design did not make the final cut or perhaps they did not work to Apple’s high standards. If you look at the new phones, and you make the general assumption that there’s going to be a new faster processor every year, the additions in this year‘s phones seem to be a little thin.
So what’s new in the new iPhone 11 Pro? As I look at the announcement, you can basically say there are three major things but the Pro brings to the table. First off the processor is faster, significantly faster if you believe the pre-delivery reports. That additional performance will definitely allow for better Augmented Reality performance and less general phone lag. The second major thing was of course the camera pack. The addition of a wide angle lens to the standard and telephoto lens the previous version had. This three camera configuration is certainly state of the art and will definitely add the ability for people to take better photographs and more creative photographs. Couple that with the software magic apple can perform and it’s clear the point and shoot stand alone camera is definitely dead. The third thing that could be considered major is battery life. If your phone is going dead in a normal workday, this phone may be the one for you. Four or five hours better battery life is a big deal and this phone can provide it. There are a number of other minor additional features such as support for new Wi-Fi speed, the addition of Dolby Atmos, and Apples new U1 chip (which they didn’t really talk about use cases) but by and large, that’s pretty much what you see in the new pro phones. And just as a note, those minor features are in the iPhone 11 also. The case design is basically the same although they may have improved the materials to make the phone a little more impervious to breakage and I have to admit that Jade Green color looks stunning. But again those are pretty minor things to the average user and not really compelling for the high end user.
That brings me to the third phone announced that day, the iPhone 11. This phone uses the same processor, has the same Wi-Fi, sound, and chip enhancements, has a one hour battery life extension from last years iPhone XR, and now has two cameras. Apple chose to remove the telephoto camera from the traditional two camera pack and add the wide-angle lens. So this camera has both the standard and wide-angle lens allowing for some of the new features to work from Apple‘s new camera app. The other thing Apple did with this phone was drop the price by $50. That’s pretty amazing considering the tariff situation going on right now. That Apple would actually reduce the price is actually pretty much unheard of. The new iPhone 11 also comes in a number of colors as the iPhone XR did.
So hows a person to choose. Well honestly I’d love to experiment with the new three camera pack in the pro phone but that said, when I look at my standard use case, it just seems to me it’s hard to justify the price of that phone for so little improvement. The pro phones definitely have a better screen, but all of the phones are retina and if you believe Apple’s hype from just a few years ago, beyond retina really doesn’t make a lot of difference. My last phone, and iPhone X, has 256 GB of storage of which I’m using 87 gig. But in the pro phones, you either get 64 gig or 256 gig. Bumping up that storage is $150 additional cost. Now I truly suspect the amount of ram in the phones may be different too. It wouldn’t surprise me to see 4 GB of RAM in the pro phones and only 3 GB of RAM in the iPhone 11 and that will certainly make the speed slightly different, but I don’t believe that’s different enough to cause me to change my analysis.
So here’s my analysis…
iPhone 11 Pro, 256 GB – $1149
(Telephoto camera, better brighter screen, possibly slightly faster)

iPhone 11, 128 GB Dash $749
(Same processor, retina display, white angle camera, and money in my pocket)
Cost difference is $400 for basically an additional camera lens.
So thank you Apple for convincing me that I can spend $400 less on an iPhone this year. The minor improvements, coupled with how similar the iPhone 11 and the iPhone 11 Pro are make me less able to justify that higher cost.
Now my biggest problem is trying to decide which color iPhone 11 I want to get.