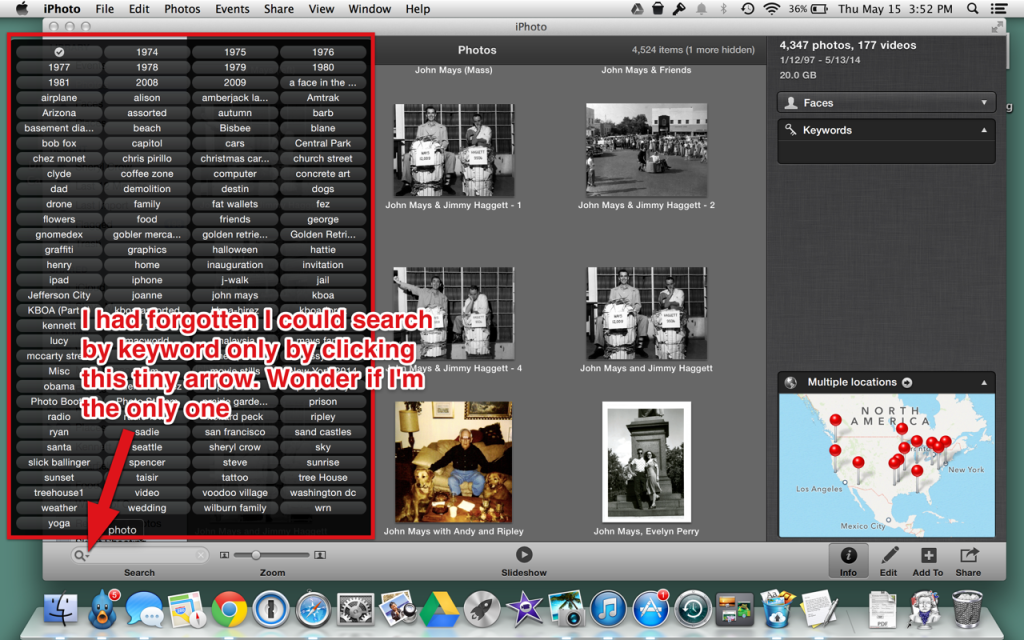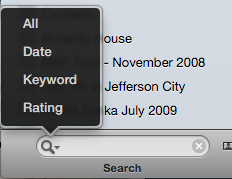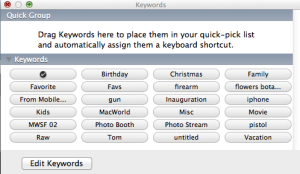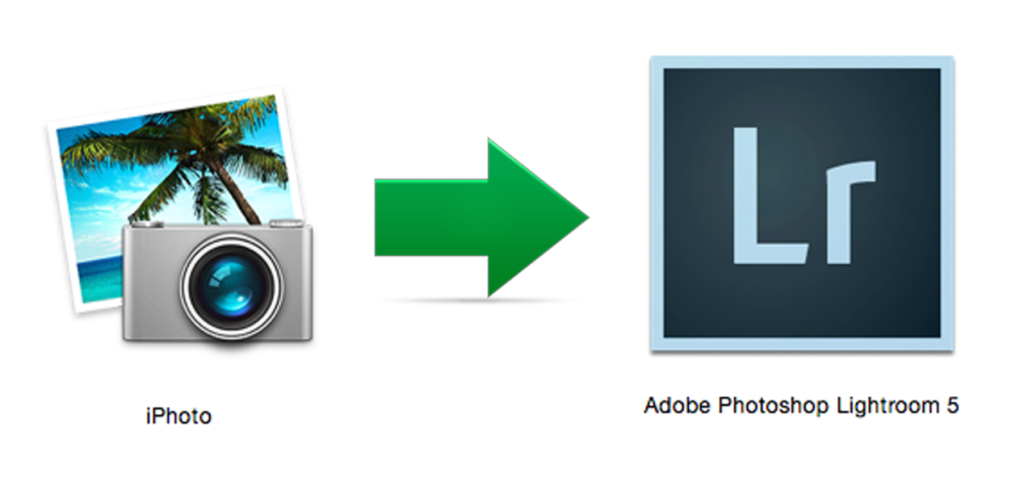 When Apple announced earlier this year that it would discontinue aperture and come out with its own new application called Photos for the Mac, many people didn’t know what the future of iPhoto was. But since then Apple has indicated that iPhoto’s future is limited. So while we wait for the new photos application, it makes good sense to look at other options for dealing with our large photo collections after iPhoto’s demise.
When Apple announced earlier this year that it would discontinue aperture and come out with its own new application called Photos for the Mac, many people didn’t know what the future of iPhoto was. But since then Apple has indicated that iPhoto’s future is limited. So while we wait for the new photos application, it makes good sense to look at other options for dealing with our large photo collections after iPhoto’s demise.
The primary photo organization application on the market is Adobe’s Lightroom. Lightroom is an excellent application for organizing photos, and remains my choice for photo management for for advanced photo users.. But iPhoto was definitely easier to use and provided operating system integration for Mac users that was second to none. While we wait and see what the new Photos app brings, Adobe has moved forward and provided an ability for us to import iPhoto libraries into their Lightroom product. The truly amazing thing is that Adobe’s importer not only imports photos but also much of the organization that we used inside iPhoto.
In the latest update to Lightroom, Version 5.7, Adobe included it’s own custom plug-in designed to import as much as possible from your Aperture catalog into Lightroom. Adobe’s tool will retain all of the following metadata:
- Flags
- Star Ratings
- Keywords
- GPS Data
- Faces (face naming tags are mapped to keywords)
- Rejects (files designated as Rejects in Aperture will be imported into Collections >
- Photos Hidden in iPhoto)
- iPhoto events/folders/albums will be mapped as closely as possible into Lightroom collection sets and collections
A few things are lost in the transition, but they’re quite understandable:
- Image adjustments
- Smart Albums
- Face Tag Region of Interest (face naming tags are mapped to keywords)
- Color Labels (other than optionally as keywords)
- Any kind of creation (books, web galleries, etc) other than the collections that correspond to them
I am boarded all 26,000 photos for my iPhoto library and the importer did a terrific job. I was quite impressed with its ability to be able to organize things in similar fashion to what I used in iPhoto.
Apple’s new photos app may be absolutely amazing, and certainly should have the ability to import iPhoto libraries, but until we see what Apple comes around with this certainly is an option for folks that want to move forward particularly if they want to get into more advanced photo organization and editing.