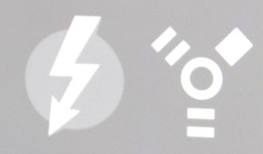 Moving large amounts of data requires a dedicated connection. Firewire or Thunderbolt target disk mode is the answer for this.
Moving large amounts of data requires a dedicated connection. Firewire or Thunderbolt target disk mode is the answer for this.
Important: Unplug all other Thunderbolt or FireWire devices from both computers prior to using FireWire target disk mode. Do not plug in any FireWire devices until after you have disconnected the two computers from each other, or have stopped using target disk mode. If using Thunderbolt, it is ok to leave your Thunderbolt display plugged in.
To use FireWire target disk mode
- Make sure that the target computer is turned off. If you are using a MacBook or MacBook Pro as the target computer, you should also plug in its AC power adapter.
- Use a FireWire cable (6-pin to 6-pin) to connect the target computer to a host computer. The host computer does not need to be turned off. If you do not have a firewire port on your new computer, Apple makes a Thunderbolt to firewire adaptor.
- Start up the target computer and immediately press and hold down the T key until the FireWire icon appears. The hard disk of the target computer should become available to the host computer and will likely appear on desktop. (If the target computer is running Mac OS X 10.4 Tiger or newer , you can also open System Preferences, choose Startup Disk, and click Target Disk Mode. Then restart the computer and it will start up in Target Disk Mode.)
- When you are finished copying files, drag the target computer’s hard disk icon to the Trash or Eject from the File menu (Mac OS X).
- Press the target computer’s power button to turn it off.
- Unplug the Thunderbolt FireWire cable.
The process of making this connection is exactly the same if you are using the migration wizard that runs on a new mac or using the Migration Assistant application in the Utilities folder.
