Sometimes you create document that you want to provide some security that other people cannot see what’s in the file. Perhaps it’s a list of passwords or security information or it may be something like your Christmas list that you want to make sure your kids don’t have access to. Many applications give you the ability to add a password to an individual file and require that passwords use for the file open. Some of these applications make it very simple to add a password while others work just as well but are a little more difficult to get it set up.
Let’s look at the process for adding a password to an Apple Pages, Numbers, or keynote file. Apple tends to make this process very easy. They even add a pulldown menu item that allows you to provide a password for the file. You can save these files either and iCloud or on your hard drive but you must remember the password to be able to have access to open them.
Apple iWork
For this example also some screenshots from Numbers. The other two applications making up Apple’s office trilogy suite work exactly the same.
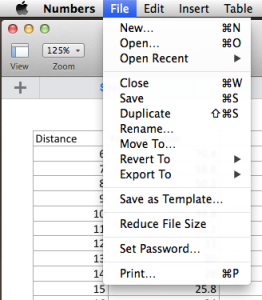 Begin the process by opening your document. We are ready to add the password to the document simply select set password from the file menu. A drop down properties tab will open and give you the ability to enter the password, verify the password, and provide a password hint.
Begin the process by opening your document. We are ready to add the password to the document simply select set password from the file menu. A drop down properties tab will open and give you the ability to enter the password, verify the password, and provide a password hint.
There is also a checkbox that allows this password to be saved your Keychain file. If you check this box your computer will automatically open this file without requiring unit in the password. If the intended this is to continue to use the file on the same computer, it probably doesn’t make much sense to save the password any keychain. If you do anyone will be able to open the file on your computer. This still provides the ability to send this file to someone else and require them to know the password.
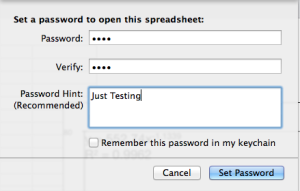
Removing the password is simply as easy as repeating the process, keying in the password, and choosing the remove password button.
Microsoft Office
Microsoft also provides the ability to password protect files. These passwords are cross-platform so if you send the file to Windows user from a Mac or to a Mac user from windows password is left intact. Microsoft makes it slightly more difficult to set a file-based password but they do provide a nice help document that can walk you through it.
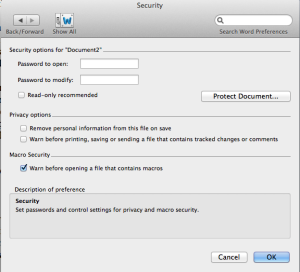 The Process is very similar for Microsoft Word, Excel, and PowerPoint. We will use the word for this example.
The Process is very similar for Microsoft Word, Excel, and PowerPoint. We will use the word for this example.
Open your document in Microsoft Word. From the menu bar select preferences. Preference is divided into multiple categories. You need to select the security item under personal settings. From this dialogue you have the ability to set a password to be able to open the file and a separate password to be able to modify the file. This could be very handy if sending a file to someone else to review. You can set a password to let them look at the file without giving them the ability to change anything.
Other applications in these two application families work very similarly.
Sometimes security document is a necessary evil. The application you’re using today likely give you the ability to do this. Give it a try. But be warned, don’t forget the password!
