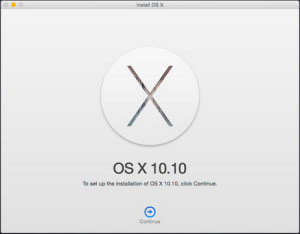 Macs are not Windows computers. With Windows machines, after about 24 months of use, if you can go that long without a virus, the computer just seems to slow down and often the only solution is to reload fresh. A Macintosh can go much longer before starting to feel slow and lethargic. Performance degradation on a Mac is often times related to how much software you install on the computer. If you’re one of those people that tries out new software often, a digital cleanse will sometimes make a big difference in the performance of your machine.
Macs are not Windows computers. With Windows machines, after about 24 months of use, if you can go that long without a virus, the computer just seems to slow down and often the only solution is to reload fresh. A Macintosh can go much longer before starting to feel slow and lethargic. Performance degradation on a Mac is often times related to how much software you install on the computer. If you’re one of those people that tries out new software often, a digital cleanse will sometimes make a big difference in the performance of your machine.
By and large the best time to make the decision is when you change computers. Built into the Mac operating system is the ability to migrate from one computer to another. That migration process brings along all of your settings and configuration making the new machine look and feel just like the old one. Typically, a new computer is going to be faster and may mask the fact that there’s lots of leftover software and settings from old applications you no longer use. So often times making the decision to clean reload the computer rather than migrate will provide much better performance in the end.
 So let’s say you made that decision that it’s time to do a clean reload. What are some of the things that you need to be aware of and prepare for when you begin that process. I’ve decided to compile the top 10 list of things to think about as you prepare to do a clean Macintosh reload.
So let’s say you made that decision that it’s time to do a clean reload. What are some of the things that you need to be aware of and prepare for when you begin that process. I’ve decided to compile the top 10 list of things to think about as you prepare to do a clean Macintosh reload.
10. Before you start make sure you have two backups. Every Mac User should have a single back up at least. Most users will use Time Machine to back up your computer and I highly recommend that. But if you’re going to do a clean reload or migrate your computer by hand, you need to have a second backup. Time Machine is great for recovering individual files or recovering your entire computer. What you need in this case is a backup that you can go in and look at the files. I recommend using Carbon Copy Cloner for this purpose. You could also use Superduper or even the restore functionality of disk utility if you choose. You’ll also need an additional hard drive to make an exact copy of your main hard disk before you begin any process of doing the reload. This becomes very important when you’re copying files back to your new cleanly loaded machine. If you have to pull files out of a Time Machine backup the odds of missing something or inadvertently copying things that are going to again slow your machine down is very high.
9. Make a list of your applications. You want to make sure you don’t miss anything. Look in your applications folder and make a list of all the applications that you use. This is a great opportunity to decide what applications you don’t use and not install them on the new machine or reload.
8. Round up all your software install disks, or identify where you’re going to get your software from. Don’t forget license keys. You’ll also need the license keys for any software you reinstall that has a key. One benefit of downloading your software from Apple’s App Store is that you can easily reinstall it back on your computer at any time without having to remember license keys. But not all software is available that way.
If you use Adobe applications such as Creative Cloud, you need to be sure that you deactivate them on the old computer before beginning the process. Otherwise you’ll have difficulty activating them on the new machine.
7. Passwords. Make absolutely sure you have passwords written down, or better yet stored in a password manager such as 1Password so that you can re-login to websites, re-authenticate your mail, and have access to all of your files in cloud-based file services.
6. Clean reloads take time. Be sure you allow yourself enough time to be able to complete this. It’s always best to do it in one setting so that you don’t miss anything. If you reinstall the operating system, from the recovery partition, you’ll need to be prepared for the long download that could take as much as three or four hours.
5. Don’t forget to apply all the updates. Overtime your software applications have been updated. If you reinstall them from the original disk that you purchased them on, be prepared for updating those applications too. A product like Microsoft Office Will sometimes have to be updated four or five times so continue to run the updater until it tells you no more updates are available.
4. Install up-to-date software versions were possible. Sometimes an application may need to be updated to run on the latest operating system. We often see this happen when you’re moving from an older computer to a newer computer. Some of your most important software that you use every day may not be run on the new version of the operating system causing you to have to purchase an update. Do your research first after you make your application list to see what you might have to purchase to run on the new operating system.
 3. Use iCloud to your advantage. iCloud has the ability to store contacts calendars bookmarks etc. Be sure iCloud is turned on and is syncing those items on your computer before you start. More importantly, be sure you log into the same Apple ID on the new computer to get that information pulled back out of the cloud easily.
3. Use iCloud to your advantage. iCloud has the ability to store contacts calendars bookmarks etc. Be sure iCloud is turned on and is syncing those items on your computer before you start. More importantly, be sure you log into the same Apple ID on the new computer to get that information pulled back out of the cloud easily.
2. Don’t run the included Apple applications until you copy your data back. Many of Apples applications use data files such as an iTunes library, or a photos library. If you run these applications before you copy your data back it will create a new blank library causing you problems when you finally move your stuff back. Avoid running any of these until all your data files have been copied back and be sure to test those applications and verify your photos, music, movies, etc. are all still there.
And finally, the most important thing to verify…….
1. Since you’ll be copying all your files back from the carbon copy cloner disk by hand, make absolutely sure everything copies correctly. If your are storing your files correctly, they will be within your user folder on the backup and can be copied a folder at a time to the new or reloaded machine. Sometimes if you’re copying lots of files at one time the file copy may crash and not finish. In those cases, it leaves some of the files off of the new machine. Check folder by folder to make sure you have everything back on your newly loaded computer.
if you follow all of these tips, doing a clean reload or a digital cleanse maybe able to improve your performance of your existing computer or make your new computer run even better.
