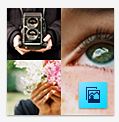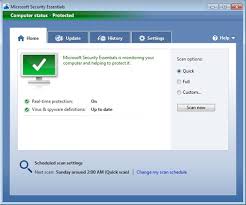 There are a host of nasty intruders on the Internet including viruses, trojans, worms and spyware. It would sure a better world for computing if people didn’t have to worry about antivirus software. For years, Windows users have had to install antivirus software, sometimes at a relatively high cost, to ensure that their PCs would not be taken over by all the viruses that are out on the Windows platform. That condition still exists, although antivirus software in my opinion has become much easier to decide upon.
There are a host of nasty intruders on the Internet including viruses, trojans, worms and spyware. It would sure a better world for computing if people didn’t have to worry about antivirus software. For years, Windows users have had to install antivirus software, sometimes at a relatively high cost, to ensure that their PCs would not be taken over by all the viruses that are out on the Windows platform. That condition still exists, although antivirus software in my opinion has become much easier to decide upon.
In past years, my favorite antivirus software for Windows was AVG. AVG, was free for personal use and relatively inexpensive for business use. They still make a very good product. But I believe in today’s computing, there’s one that is better.
Microsoft Security Essentials offers award-winning protection against intruders without getting in your way.
Microsoft Security Essentials is built for individuals and small businesses, but it’s based on the same technology that Microsoft uses to protect giant businesses (security products like Microsoft Forefront, the Malicious Software Removal Tool, andWindows Defender).
Downloading and installing Microsoft Security Essentials is free* and easy. Once you have installed it, the software updates automatically once a day. We’re constantly tracking new threats and we keep your PC updated to help protect you. You don’t have to do anything.
Microsoft Security Essentials uses green, yellow and red color codes to designate the security status of your PC and a color-coded icon in the taskbar tells you at a glance if your attention is needed. It’s simple—when you’re green, you’re good. However, if there’s a red or yellow threat, Microsoft Security Essentials will alert you and recommend what to do (you can act directly from the notification area without having to enter the application).
The best part about it is that it runs quietly without hurting PC performance.
Microsoft Security Essentials runs quietly in the background. You’ll only be alerted when there are specific actions to take. When you’re away or busy, Microsoft Security Essentials can take the default action on your behalf and you can open the program later to review and undo those actions if you wish.
Microsoft Security Essentials is efficient and compact. Scans and updates are scheduled to run when the PC is idle and the software works in a way that your PC is still snappy when you’re using it. All this makes Microsoft Security Essentials friendly for all sorts of computers—your old PC, your new PC, your laptop, as well as your little netbook.
If you are running a PC with Windows XP, Vista, Windows 7, or Windows 8, Microsoft security essentials is definitely the one you should be using. Being secure and at a no-cost certainly makes one feel better these days.
If you’re a MacUser, I don’t believe there’s a need to install antivirus software. There are many fewer viruses for the Mac, and Apple does a good job of keeping its security holes closed.

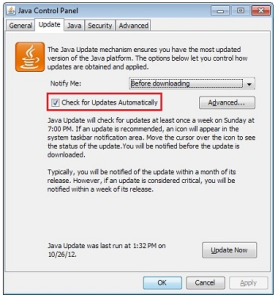
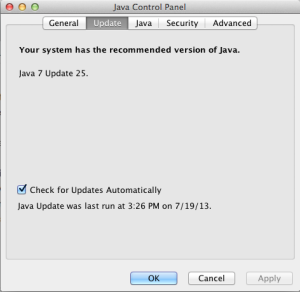
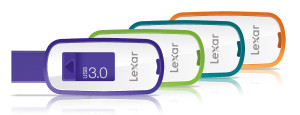
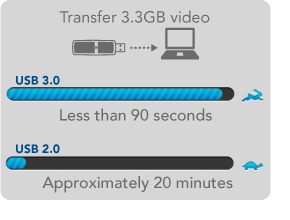


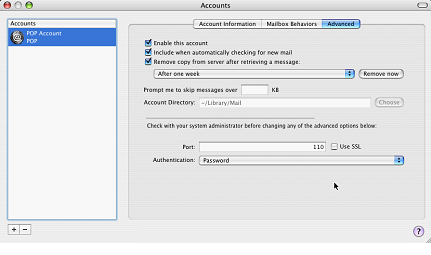


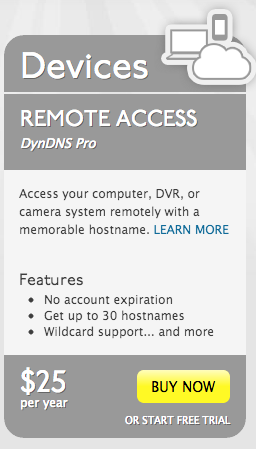
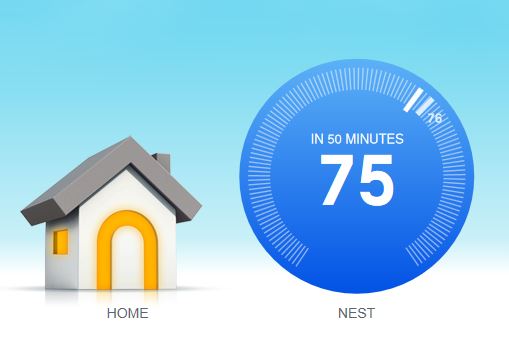
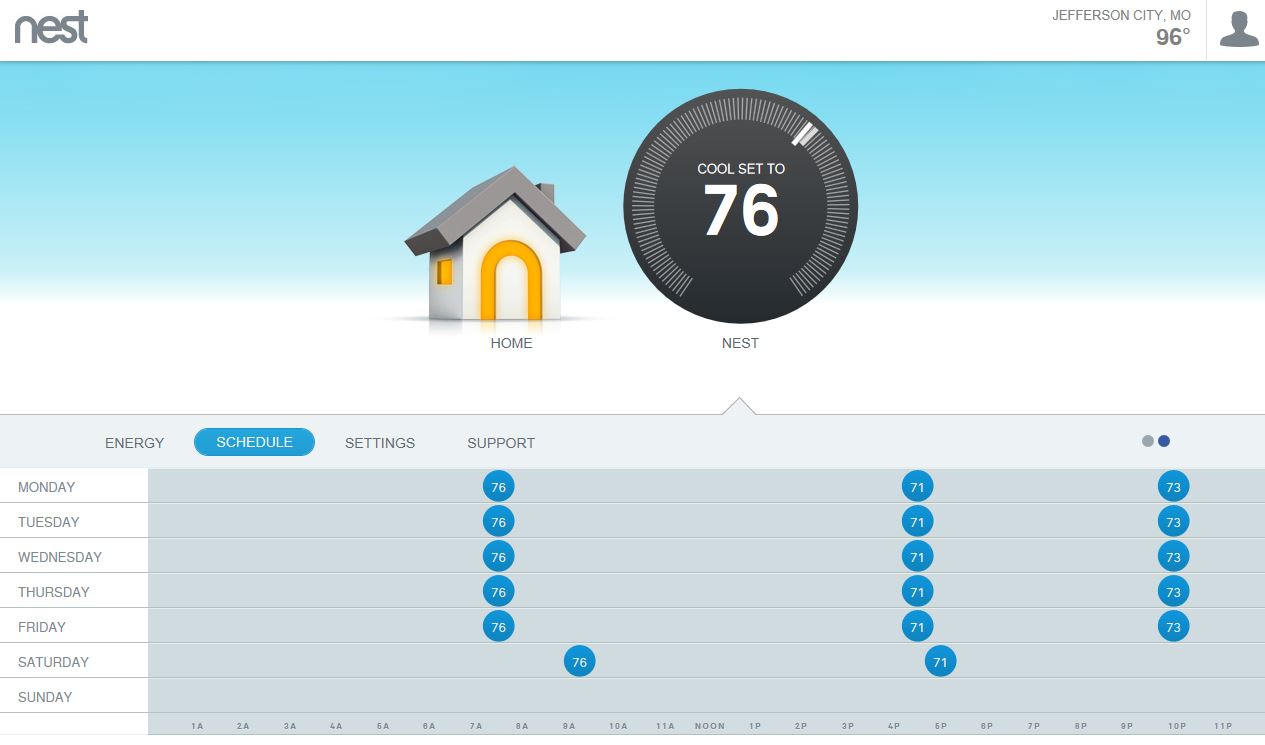
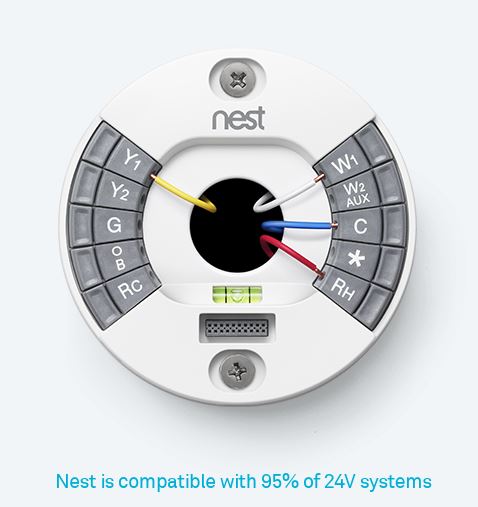
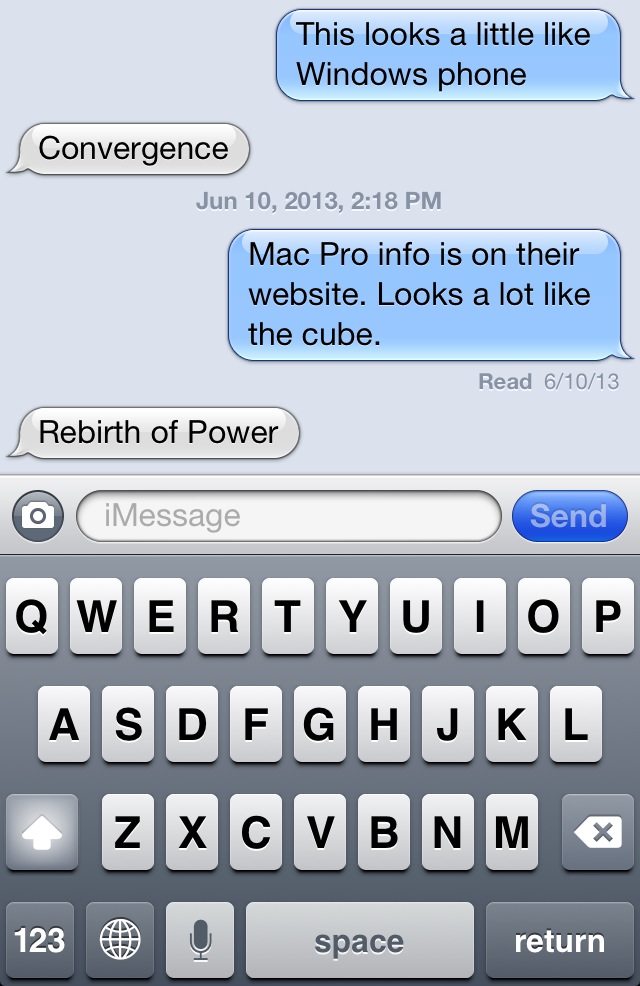
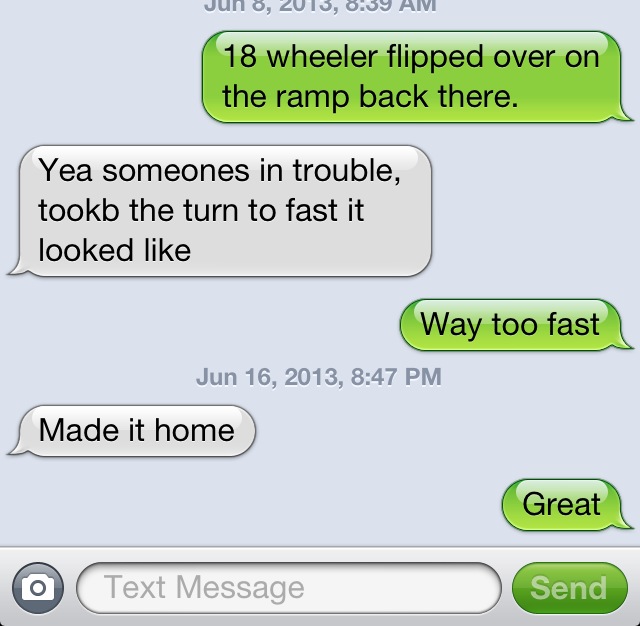
![firewire-logo[1]](https://askgeorgekopp.com/wp-content/uploads/2013/06/firewire-logo1.jpg)