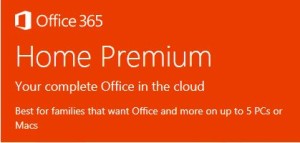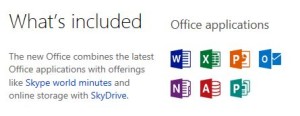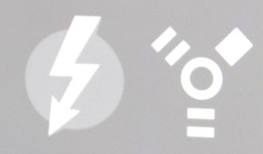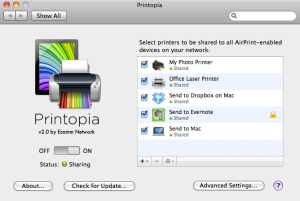 One question I get asked often is how do I print from my iPhone or iPad to my printer. This sounds like a simple request but in fact, the ability for these small for factor devices to send a print is a little more difficult than for a computer to do the same task.
One question I get asked often is how do I print from my iPhone or iPad to my printer. This sounds like a simple request but in fact, the ability for these small for factor devices to send a print is a little more difficult than for a computer to do the same task.
Apple created these small devices with the intent for them to be fast and agile. As a result, it tended to design functions like printing so that it off loaded some of the computer processing power to the printer rather than requiring the device to do it. When Apple prepares a print job from an iOS device, it creates it in a single universal format. Unlike computers, where drivers for specific printers need to be loaded to allow them to print, Apple uses only one generic universal format for its print output file. When a print job is created on one of these devices, the file is quickly prepared in this universal format and then sent to the printer to have it process into the native format the printer expects to see. So that ends up being the problem for printers. If they do not know how to handle and process the file into the format they need, they cannot print from these devices.
When Apple introduced printing they designed a device standard called AirPrint. AirPrint designates a printing device that has the ability to do this conversion and thereby is supported for printing from any iOS device. If you are looking to purchase a printer today, looking for a printer that supports AirPrint is a great idea. This way, these newer printers support iOS printing right out of the box. But what if you already have a printer and don’t want to replace it at this time?
This is where third party products come in to play. If you have a Mac, the one I would recommend is called Printopia by ecamm.
Printopia acts as that middle man between your iOS device and a printer. It does this conversion from Apples universal format to the native format for the printer. Printopia is a small piece of software that runs on your desktop Mac and processed these print jobs into a format the printer wants to see. It is simply installed on your Mac that already has access to the printers you want to use. Every printer that is installed on the Mac is made available to iOS through Printopia.
Once you install the software, it senses the printer drivers already installed and creates a connection to serve iOS devices. It really is that simple to install.
The only requirements are for this to work are that your Mac needs to be on so it can process these print jobs and it needs to be on the same network that your iPhone or iPad are connected to.
You can also save Paper With A Printopia Virtual Printer. This lets you “print” a file directly to your Mac or even send files directly to a Mac app such as iPhoto and Evernote. No need to waste paper next time you need to print a confirmation page. You can even send the file Print the file directly To Your Mac’s Dropbox Folder.
Printopia works With Leopard and even works on PowerPC Macs so that Mac OS X 10.5 and PowerPC Mac users won’t get left out in the cold. s. Purchase only if you like what you see. Have questions? Send us a message, and we’ll write back as fast as we can.
Printopia costs only $20 and is a great way to easily enable iOS printing in a Mac environment.