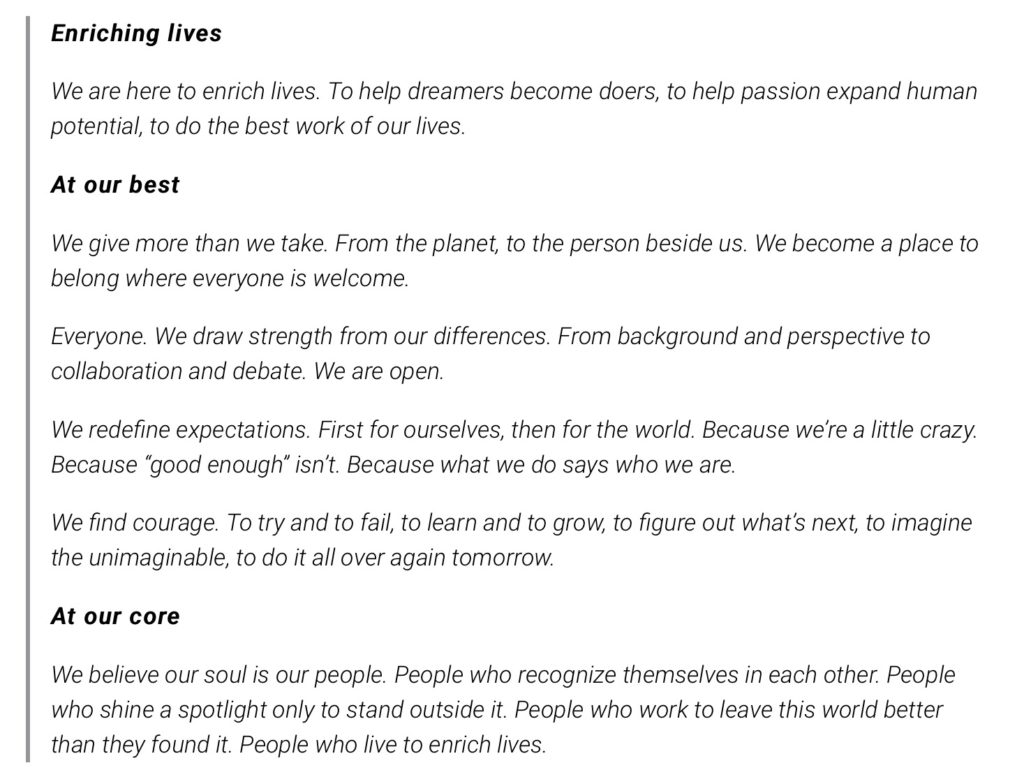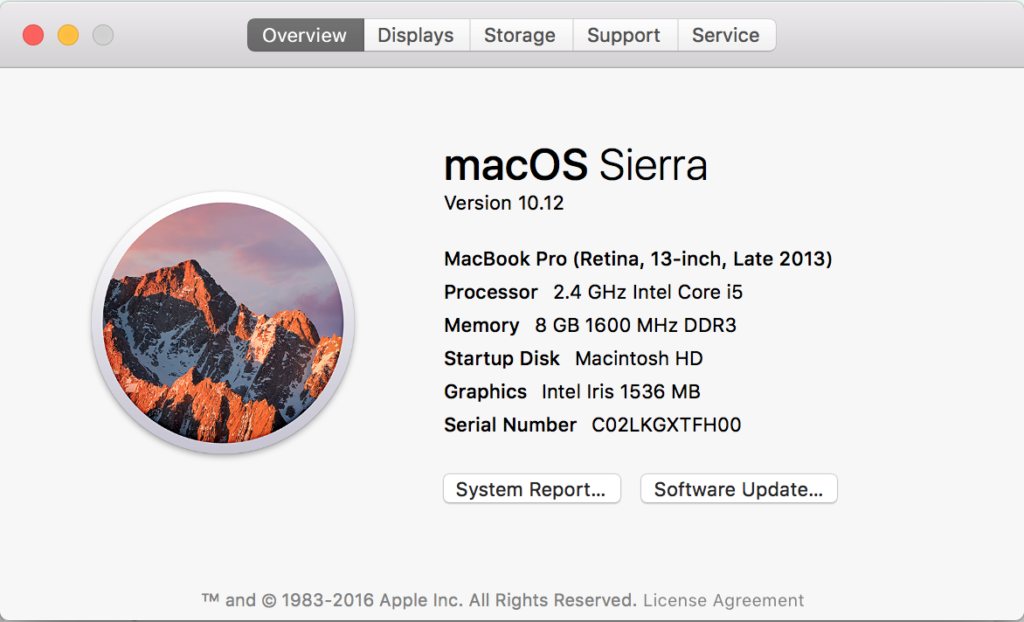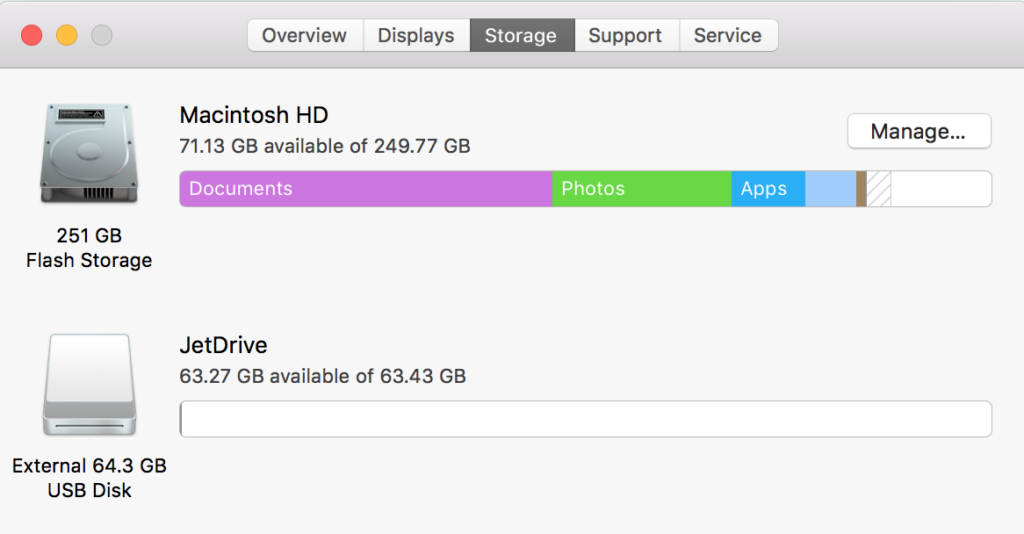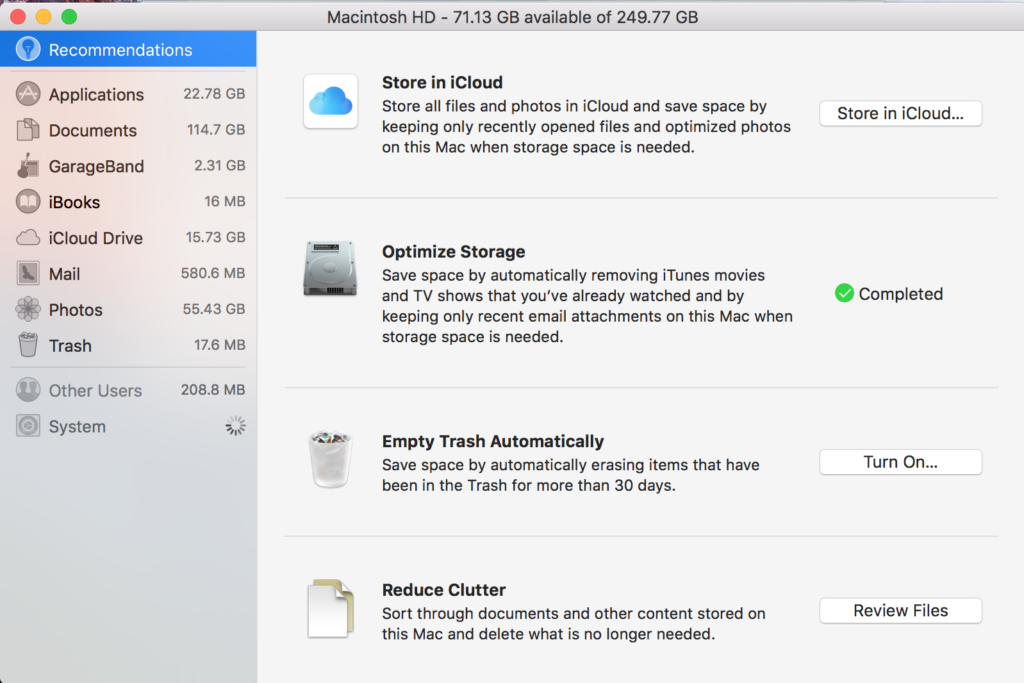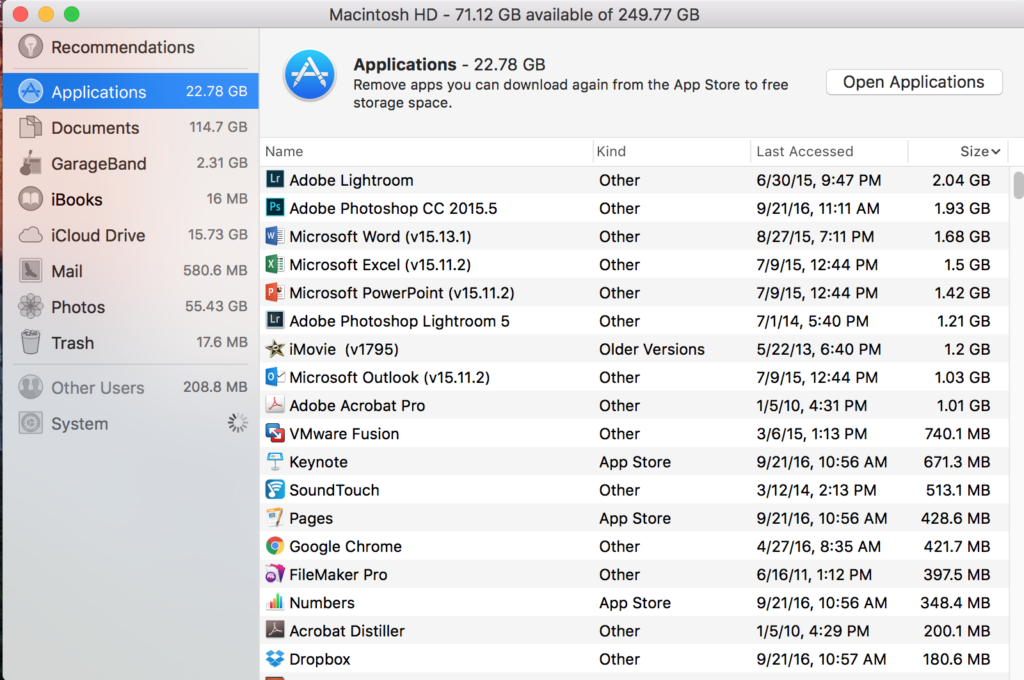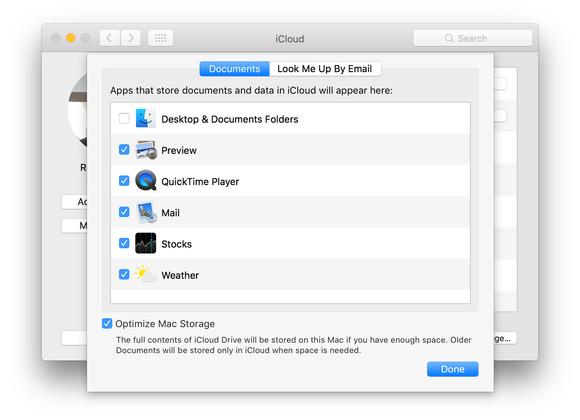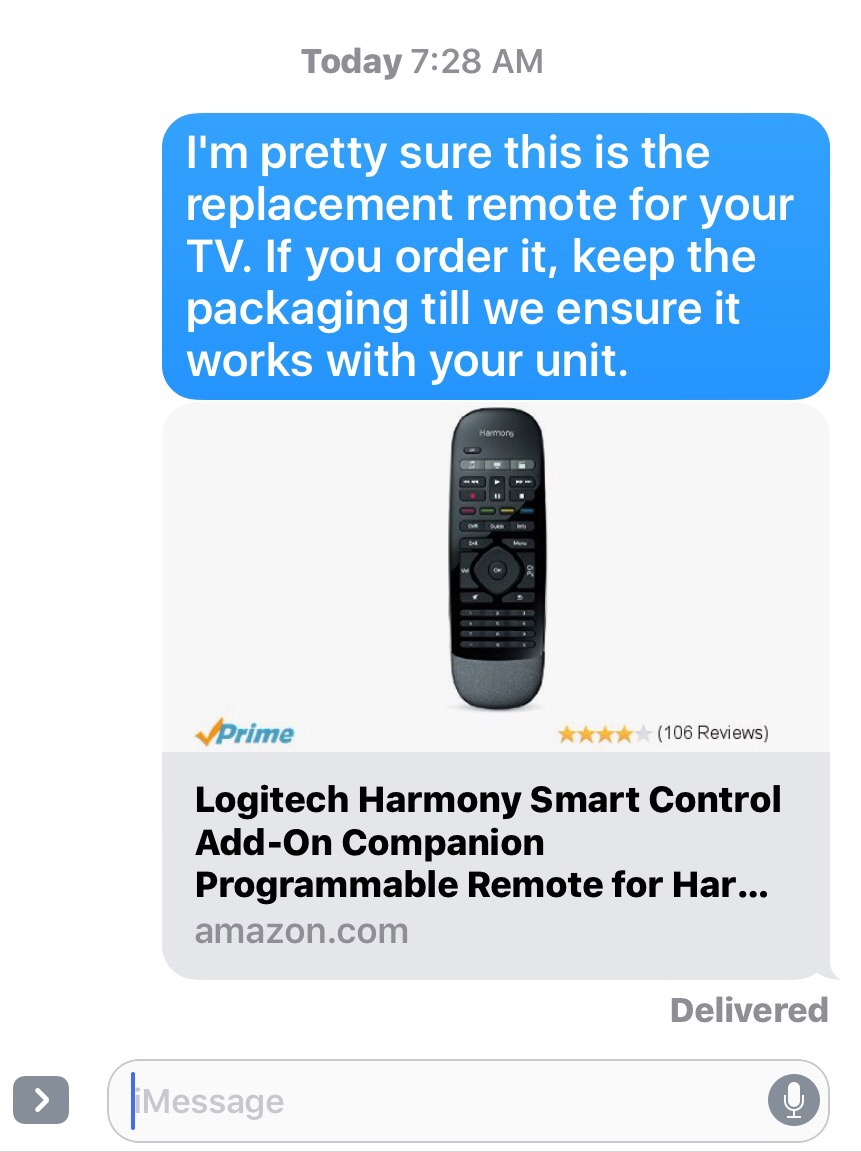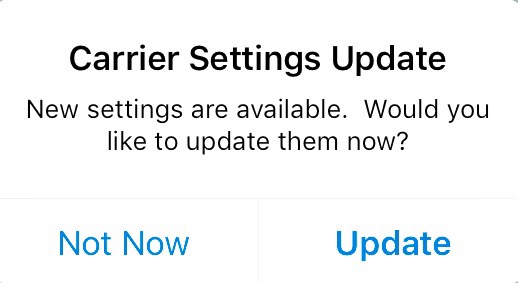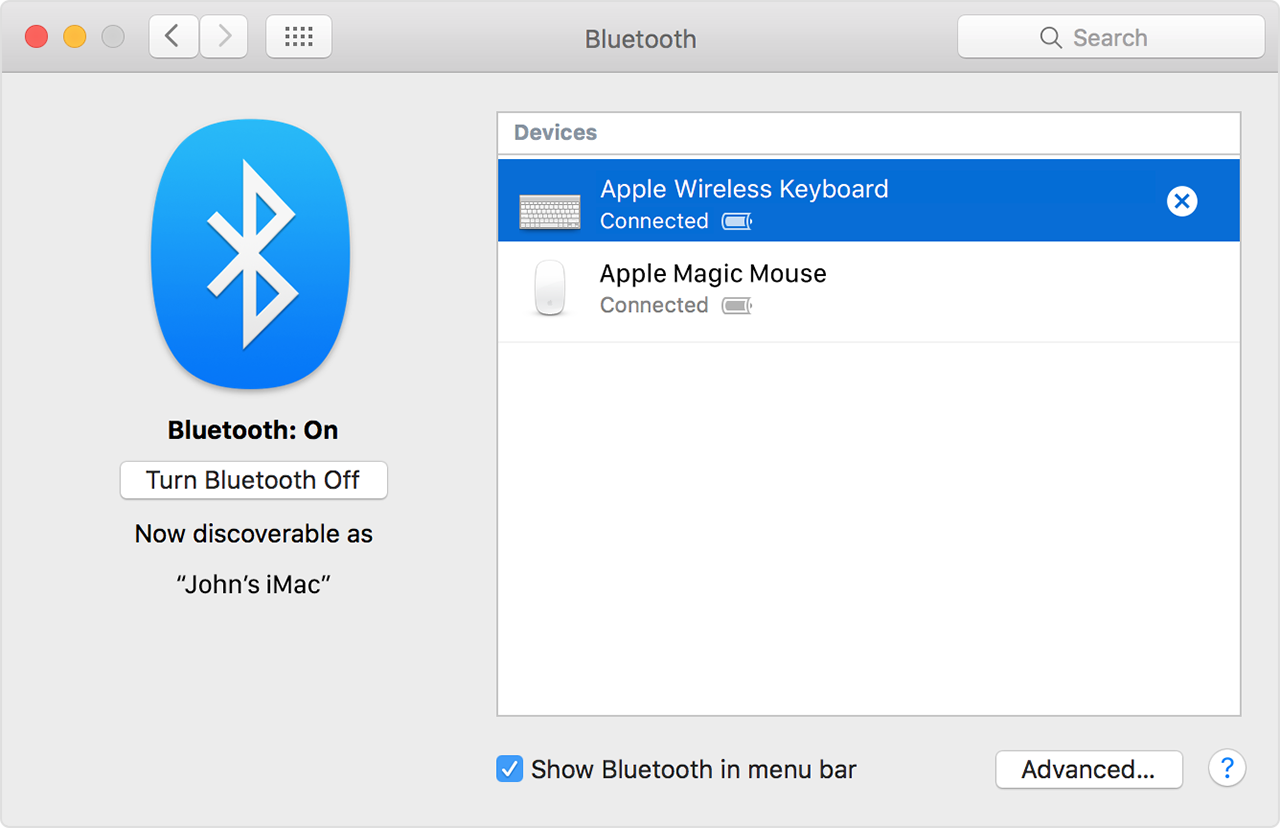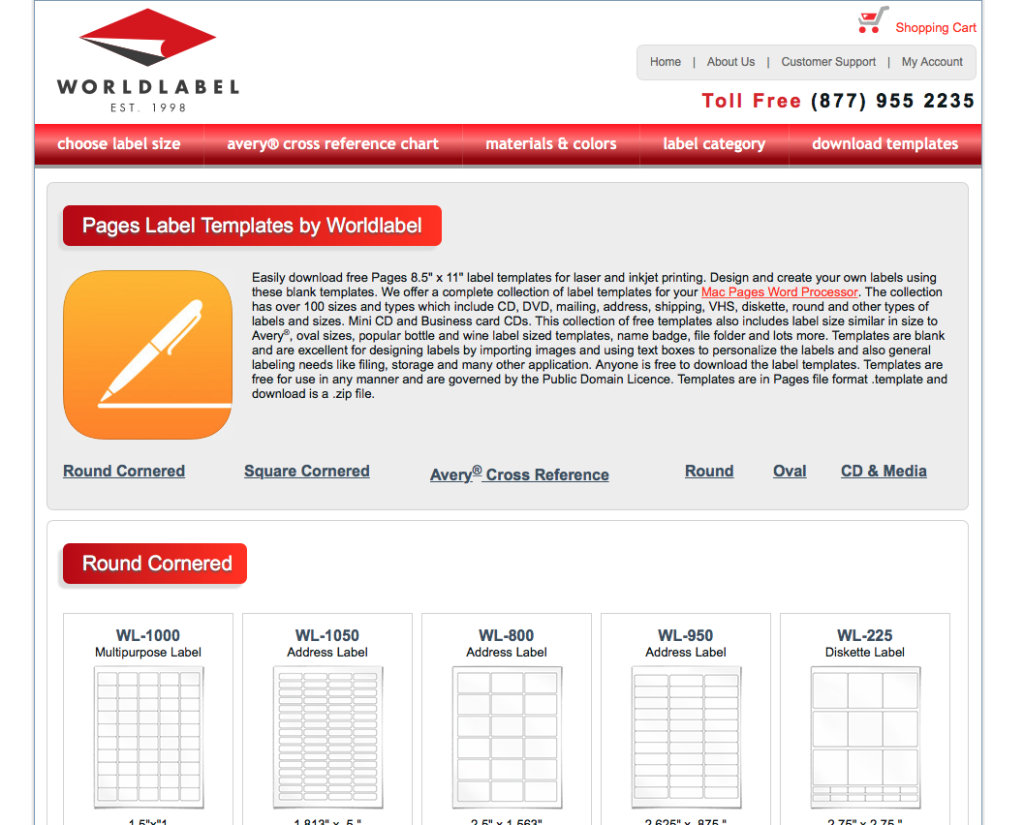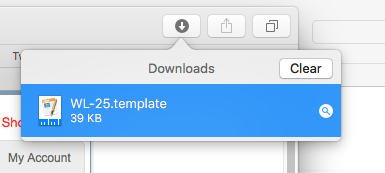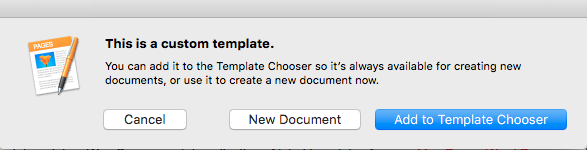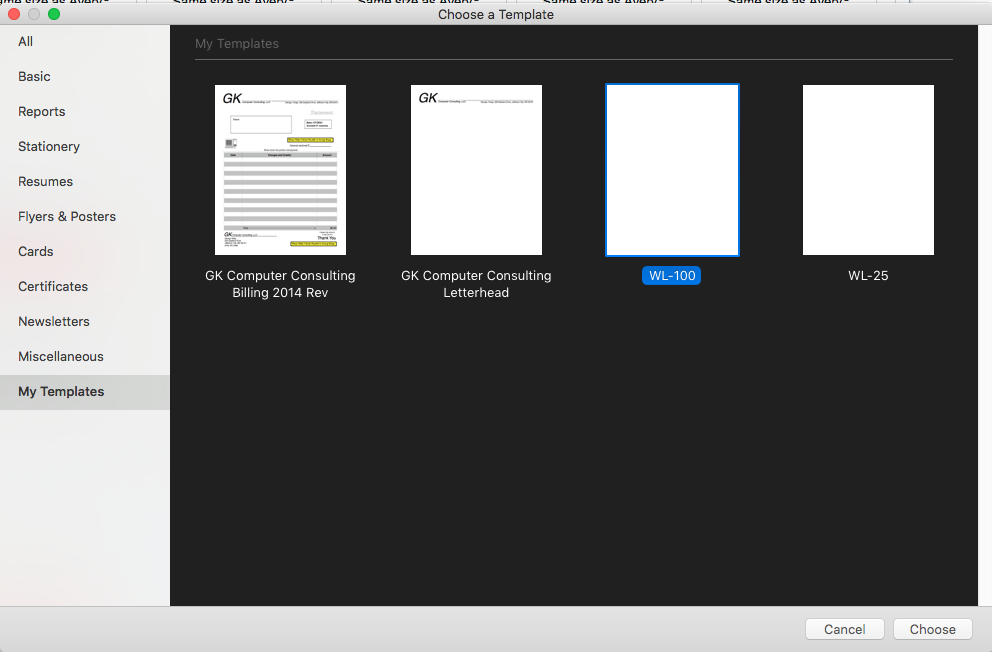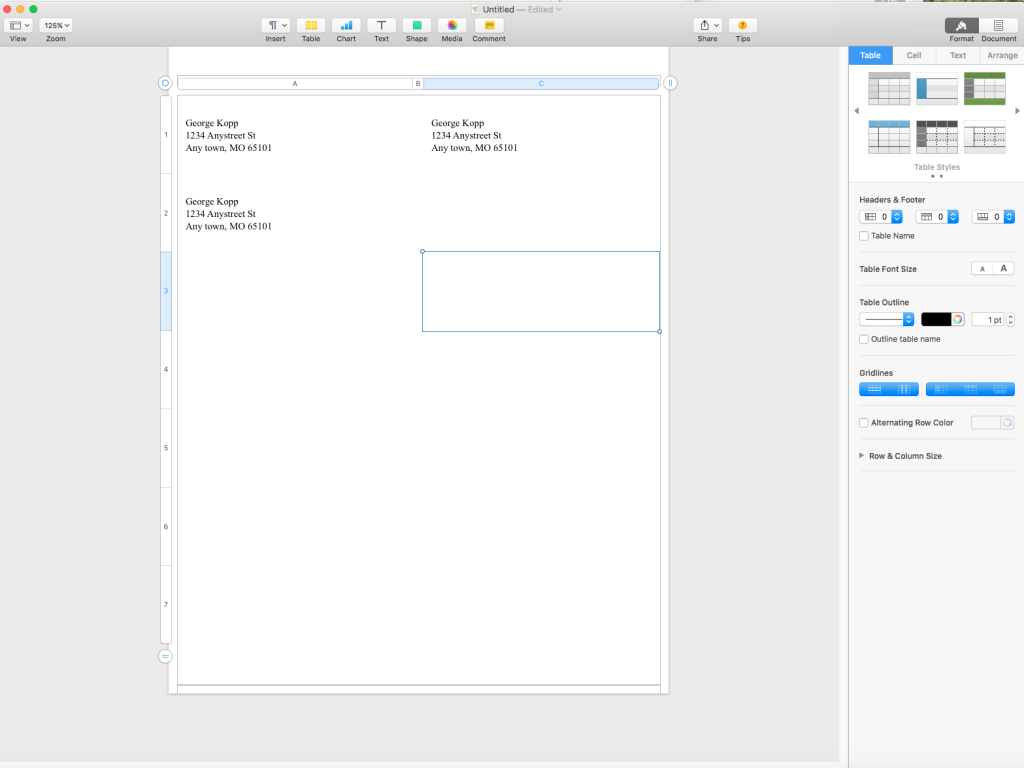I spent many years in government working for what I considered to be a very well run and productive agency. About 10 years before I retired, the organization when through a transformation that it never recovered from. They called it Quality improvement, participatory management, and a number of other things. They sold it at the time as the way private sector works in highly productive companies. But what it really was consisted of a way for those not in power to gain power and become important. It was a disaster. Lots of improvement meeting, teams formed, consensus building, and touchy freely crap that made people feel better but improved nothing and always caused decisions to drag out. We hired many consultants to help us down this path and they made millions while productivity was sucked out of us in meetings.
We went from an organization that always tried to quickly react and do the right thing to an organization that tried to not make a decision until everyone agreed. So many times the consensus decision was really the wrong decision but after beating us down we just wanted the process to end.
One of the hallmarks of this was a months long effort to develop a mission statement and values that everyone ‘bough into’.
The reason I recount this story is that I continue to see our beloved Apple going this direction under its current leadership.
I saw this article and now am convinced that this is the case.
http://appleinsider.com/articles/16/12/16/apple-gives-retail-employees-t-shirt-keepsake-credo-for-holidays
I guess ‘credo’ is todays word for mission statement and values.
So what is Apples ‘credo’?
All this, at the same time I learn that Apple’s new policy on Applecare when work is done outside an Apple Store replaces the parts but does not load operating systems. Huh?
A client called Apple on an iMac hard disk failure under AppleCare. He was directed to take the machine to a company called Gravity in Columbia. He took the machine in and they were to replace the hard disk but wanted to charge $75 to load an operating system on the new drive and $75 to restore his time machine backup. I had him call Apple support and complain but he was told that they were free to charge whatever they wanted because the store was not a corporate Apple Store. So disappointing. He is now still waiting for the machine to be completed after 11 days. Had he called me first, I would have sent him to Joe Mertzlufft in Columbia but he didn’t.
This experience with Apple definitely did not “enrich lives”.
In my opinion, Apple needs to quit concentrating itself on saving the planet and work a little more on saving its customers.
…. and yes, in case your wondering how this ties together, we all got Mission statement TShirts too.
George
Sent from my iPad