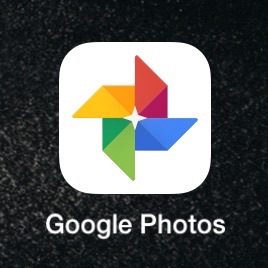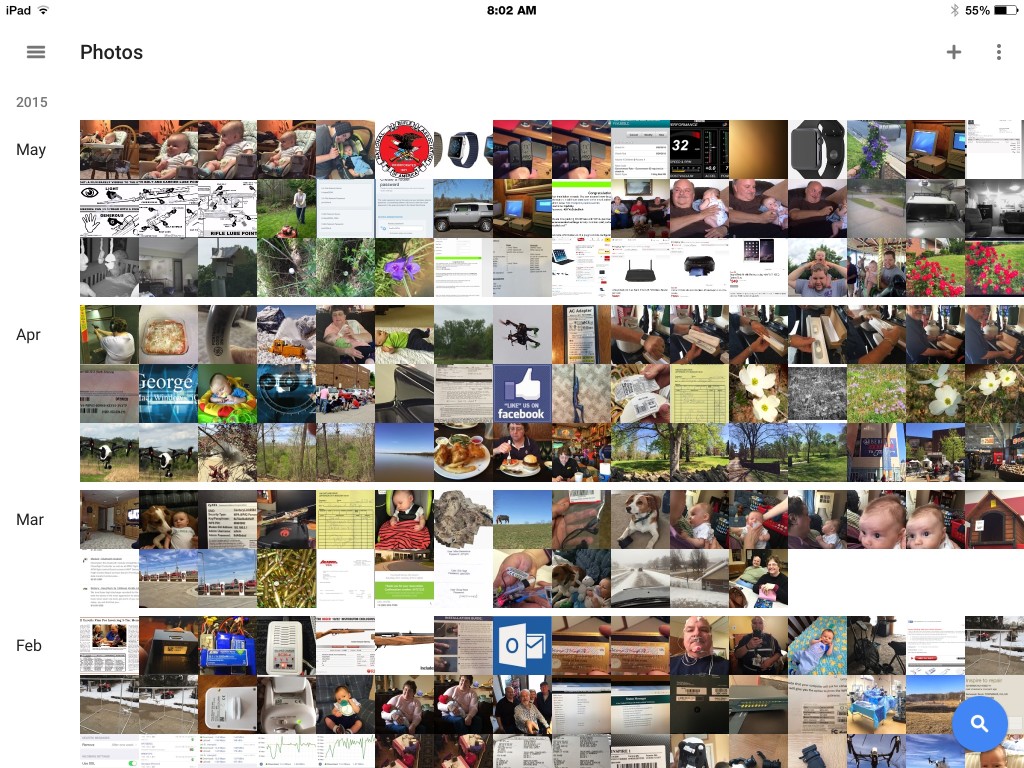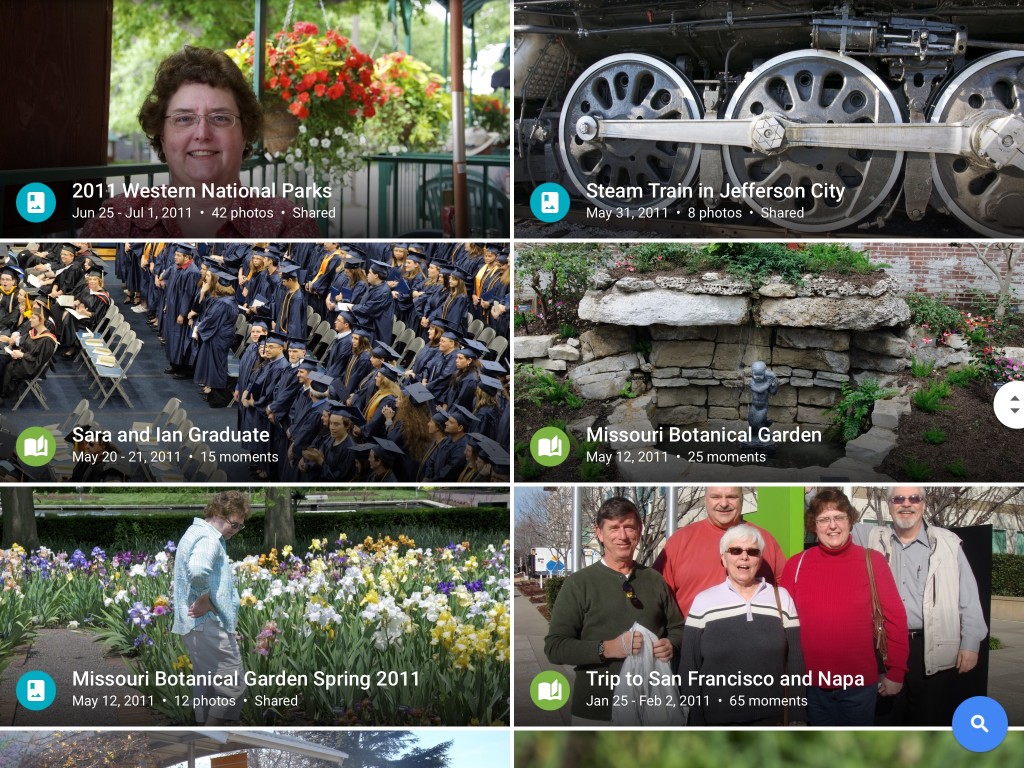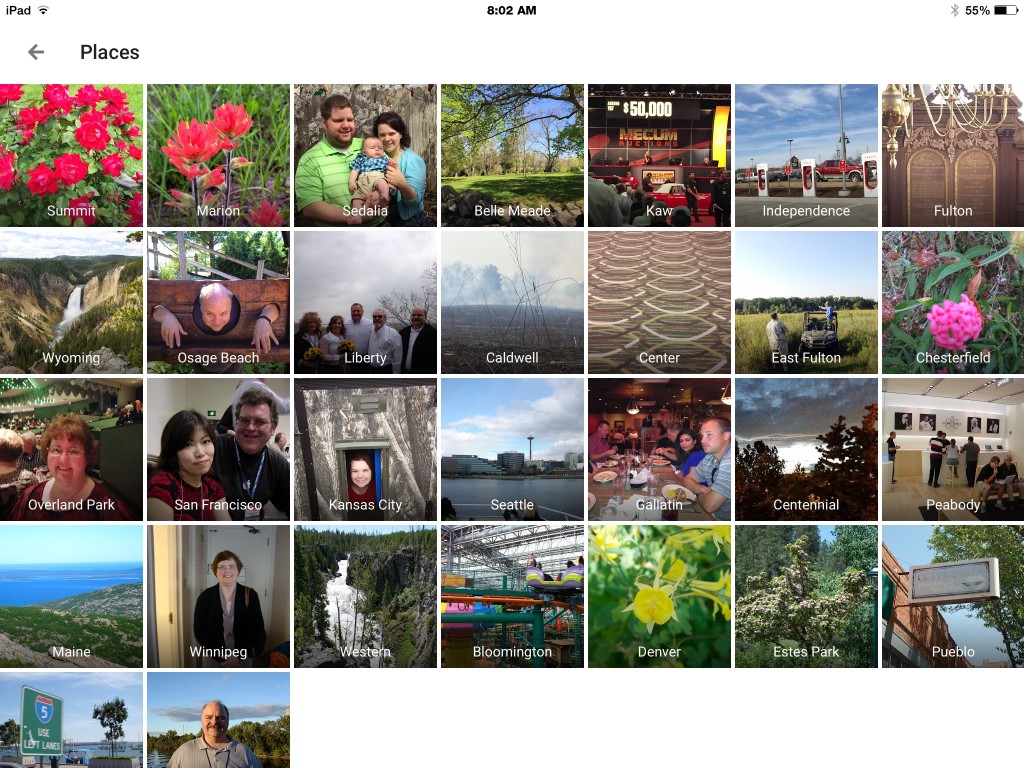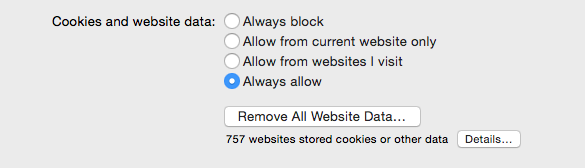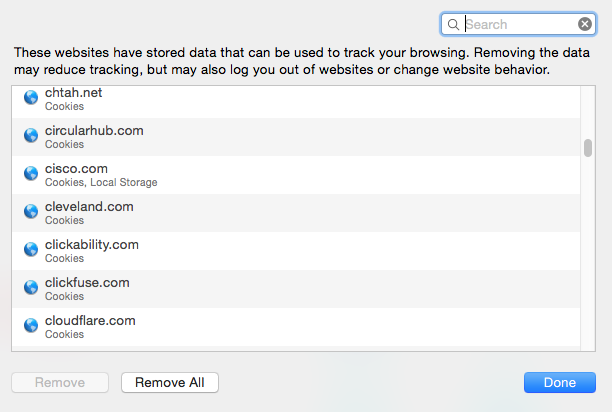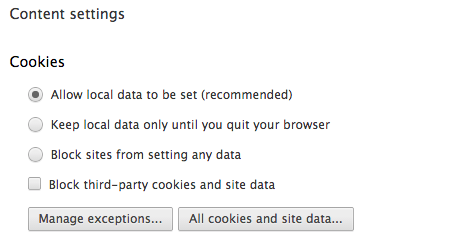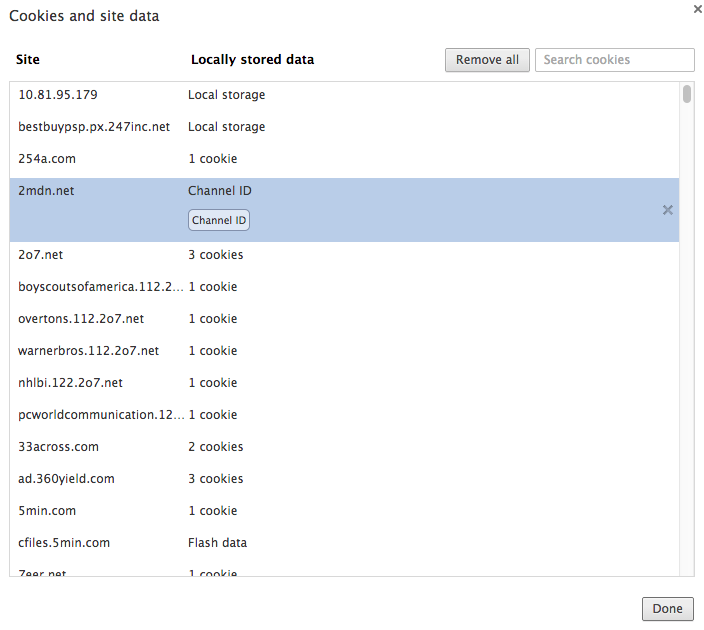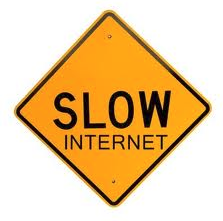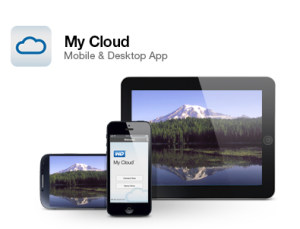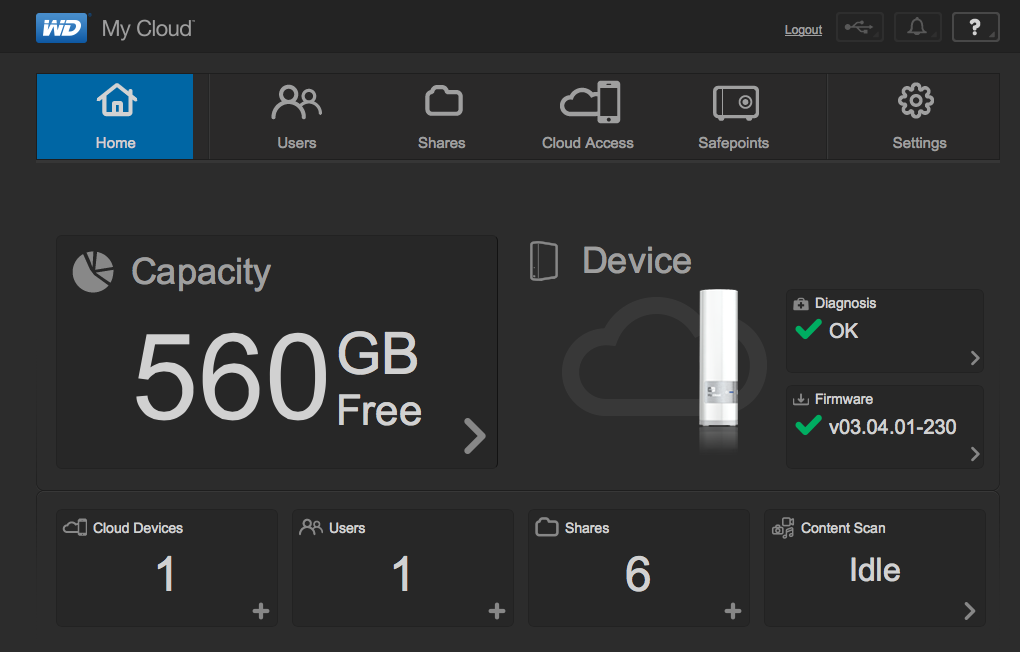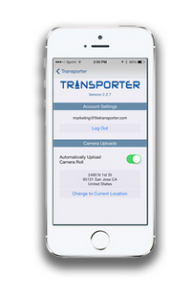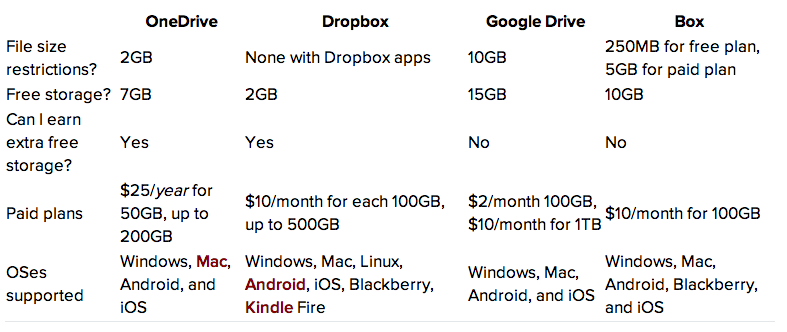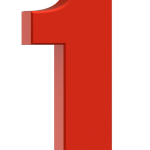A Chromebook is a laptop of a different sort. Instead of Windows 10 or macOS, Chromebooks run Google’s Chrome OS. These machines are designed to be used primarily while connected to the Internet, with most applications and documents living in the cloud.
I was fortunate enough to see and play with one of the very first Chromebooks. A buddy of mine somehow manage to get himself on Googles beta test list and Google send him one of the first original Chromebooks. While a very interesting piece of hardware, it was so limited in function that I somewhat had written Chromebooks off as a ‘browser in a can’ device that only ran the rather new Chrome browser. Boy how things have changed.
In those early days, Chrome OS was in it’s infancy. There was little support for attached hardware, printing was difficult to setup, and unless you could find a web based application to perform all your tasks, you were left feeling that a Chromebook could not work as your primary device. But that was 2011! Today, a Chromebook is a much different experience.
So what has changed. First off, Chrome OS has been improved to allow a more user-friendly and robust experience. Gone are the days that setting up printing required Using Google remote print. Most network attached printers these days are recognized and easily setup in Chrome OS. Chrome also recognizes hardware additions like USB drives, keyboards, mice, and cameras.
Also gone are the needs for web applications to be available to make a Chromebook work for you. All Chromebooks released since late 2017 can also run Android apps. Some Chromebooks can run Linux apps. In fact, if you are an android phone user, you will feel quite at home using many of the same applications you use on a phone. And iOS users need to remember that while you don’t get that integration from being in an all Apple ecosystem, most applications you use in iOS are also available for Android and guess what, they look and feel nearly the same as iOS.
Benefits of a Chromebook
Why might you want to consider a Chromebook?
- Lightweight OS – A Chromebook requires many less resources to perform well that a Windows machine or a Mac.
- Long battery life – 12 hours is an average life for a Chromebook. Some get 14 hours. You can get close to that in a Mac but a Windows machine can’t come close
- Optimized for Google apps – If you are a Google user and particularly if you have your life in Google its a great fit. Everything works seamlessly and syncs with the google cloud. If you lose or break the Chromebook, you just log back in with your google account and everything downloads and sets itself back up.
- Fast boot times – MacOS machines with an SSD boot very fast but Chromebooks are truly instant. Lift the lid and you’re ready to go.
- Browser-based simplicity – Because you do most things in the chrome browser, everything happens quickly and simply. IF you can surf the web you can be productive in ChromeOS.
- Extremely thin and light – Chromebooks can be light, thin and cheep. Like most things, these machines are not the best user experiences but there are Chromebooks available today that are just as high quality as a Mac or high end windows machine. Plus they cost about half the cost of these machines.
Not for Everyone
- Limited Storage – Some Chromebooks have very limited storage. All are SSD but with some as low as 16GB, that could be a problem. You can get more but the price does go up
- Cloud based data storage – Google provides cloud storage in Google Docs for two years with the Chromebook purchase and extending that storage is inexpensive. So storage is not really an issue. Remember you have to get your files in Google Drive to make good use of this storage.
- Cheeper machines can be slow – You can get a wicked fast Chromebook but you can also get a dog. Be sure to look at my spec recommendations to see what you need to look for.
- Internet based – Keep in ming that while Chromebooks can work off-line, making full use of a Chromebook requires a Wi-Fi connection. If you commonly work without am internet connection, be sure what you do will work while you are off-line.
- Microsoft Office is available but… – With the availability of android apps, Microsoft office is available in ChromeOS. To take full advantage, you will need a Microsoft 365 subscription for licensing, but if you use office, that’s a small price to pay. But also don’t forget the Google Applications like Docs, Sheets, and Slides that can do the same thing for you.
- Video Editing is limited but doable – There are certainly some good online video editing services like WeVideo that you can use on a Chromebook. However, Chromebooks do not support professional video editing programs like iMovie, FinalCut Pro or Adobe Premier. If these are a requirement in your workflow, you may not be happy here.
- Some Professional software is not available… yet – If your a Photoshop user, you probably dont need to consider Chromebooks. It isn’t available and many would not be fast enough for it if it was. But there are plenty of other image editors that can perform many of those tasks. So consider if Photoshop is a requirement or a prestiege statement for you.
- If your a hard core gamer, this may not be for you. You can play thousands of games on a Chromebook but not the high performance shoot em up games may young people require. Perhaps that’s why these are such a good fit for schools…
Who does a Chromebook fit?
These machines are a natural for school systems. By March 2018, Chromebooks made up 60% of computers purchased by schools in the USA. Why is this trend continuing to grow? Because of the absolute manageability of ChromeOS.
But in my experience, many computer users would do fine with a Chromebook. If you are a web browse who uses email, writes some documents and has some spreadsheets, uses phone apps for most things these days, and is willing to learn a little different way to work, a Chromebook is perfect for you.
If you are one of the many computer users that just can’t seem to keep your machine from getting Viruses and Spyware, ChromeOS is a much better and controlled environment to be in. Viruses don’t exist and Chrome malware is easily dealt with.
What should I look for?
Like most computer purchases, the cheapest one is not the best one. While a Chromebook can work with many fewer resources, some hardware leads to a much better user experience. Here is what I would look for if you want to go the Chromebook route.
- Processor – Chromebooks can run on a much lighter processor than a Windows or Mac machine. I would still look for an Intel processor of sometype but anything in the M3, or Core i3 line should be plenty good
- Ram – 4GB ram is fine, 8GB is great. Don’t consider one with just 2GB
- Built in Storage – I think 32GB is a minimum. You can push all your files to Google Drive but there is some need for application preferences and local files. 64GB is better
- Display resolution – Many… most Chromebook have a display resolution of 1366 x 768 but I think a Full HD or FHD display will be much nicer in the long term. Look for a 1920 x 1080 display. More resolution is alway better . Actual screen size is a personal preference.
- Touch screen display – since you will be using some Android applications designed for touch, a touch screen display is a nice addition.
- Wireless – Be sure the wireless is 802.11 a/b/g/n/ac. The AC part allows support for the latest standard wireless.
- Other items to future proof your purchase – A USB 3.1 port is a must. USB C is much better. A Card Reader of the microSD variety allow you to add storage if needed.
If these specs sound daunting, it is because Chromebooks go from very inexpensive to much more expensive. So the specs can run the gauntlet. Do your homework up front and find a machine that fits what you want to do. Plan to be in the $375 to $599 price range to meet all these specification requirements I describe.
Conclusion
With the advent of built-in android support in today’s Chromebooks, a Chromebook could be a good fit for your next laptop. Do your research upfront and make the decision that you’re going to move most of your files to the cloud before you even start. If you do this, and orient yourself into the Google ecosystem, the move to a Chromebook will be seamless and efficient.
Like any computer purchase, consider all your options but don’t overlook a Chromebook in that consideration. It might just be the best choice you’ve ever made.