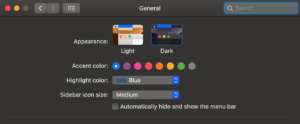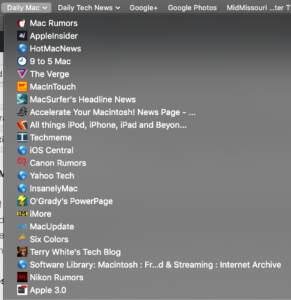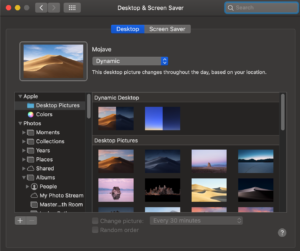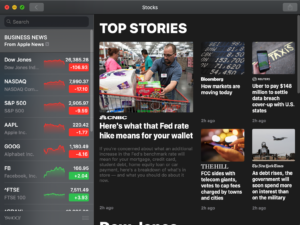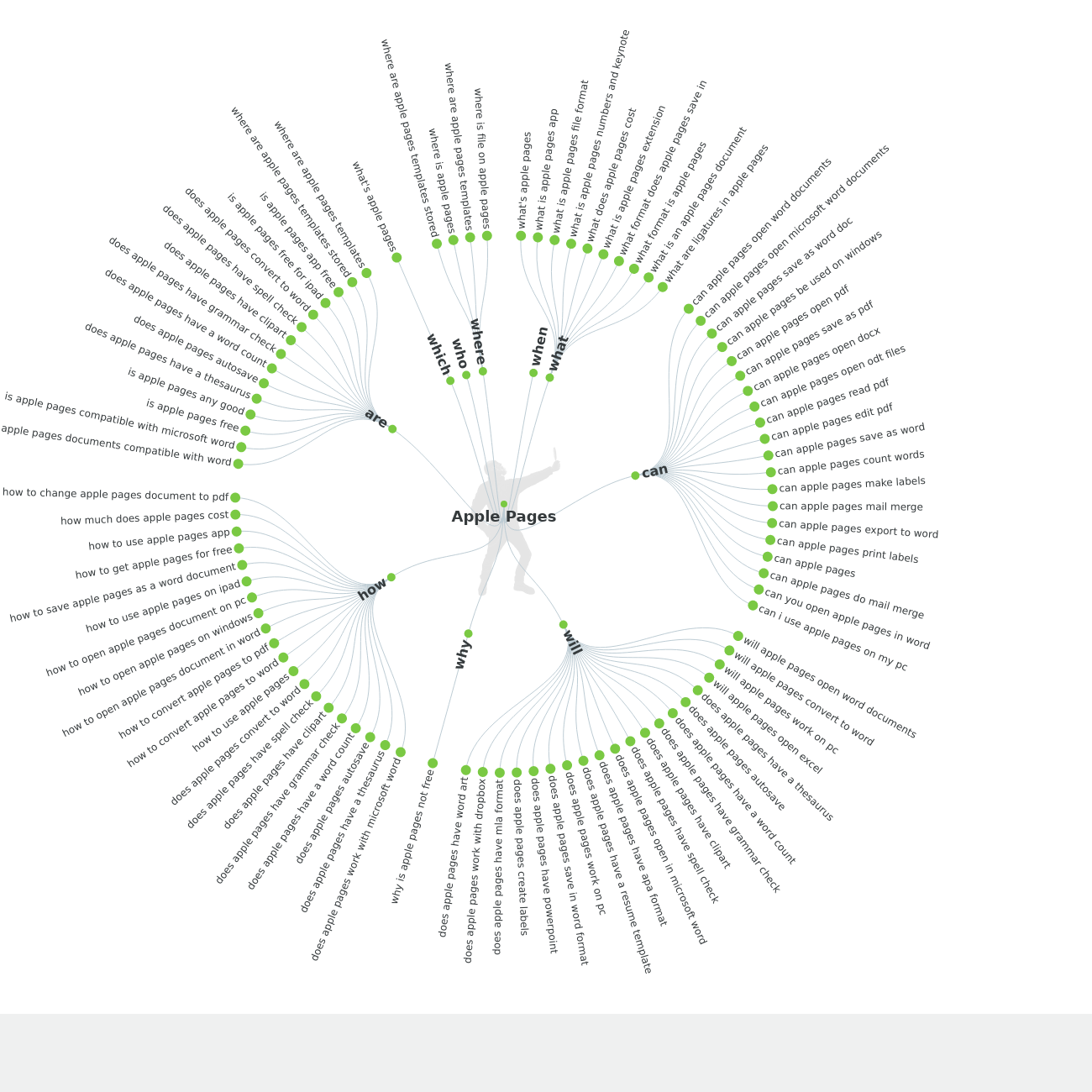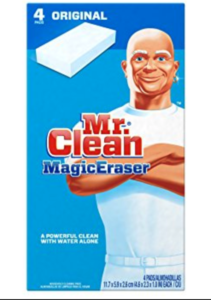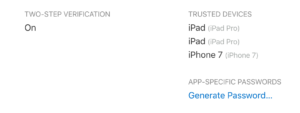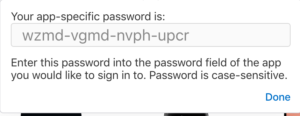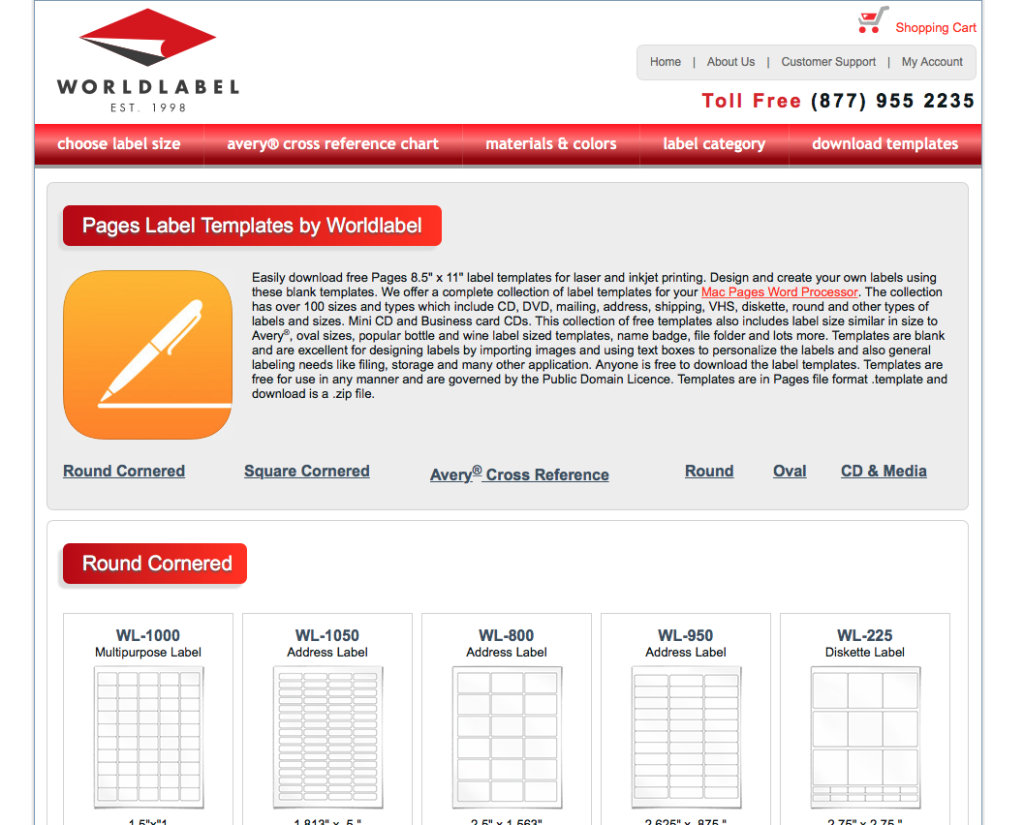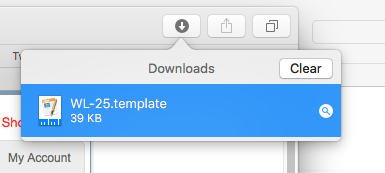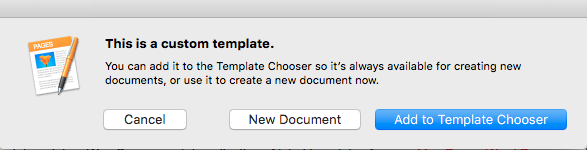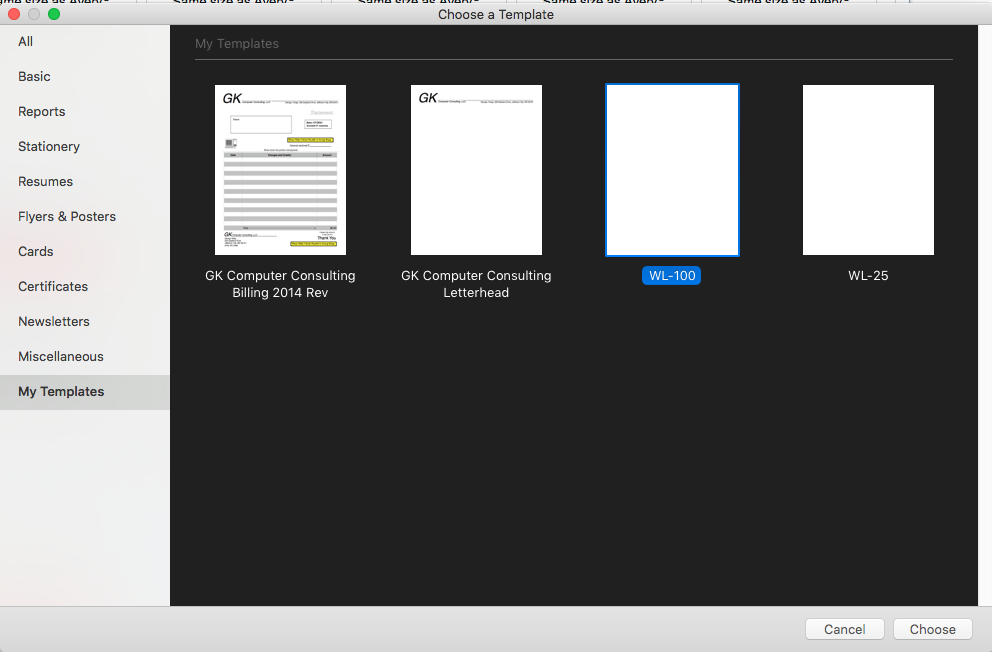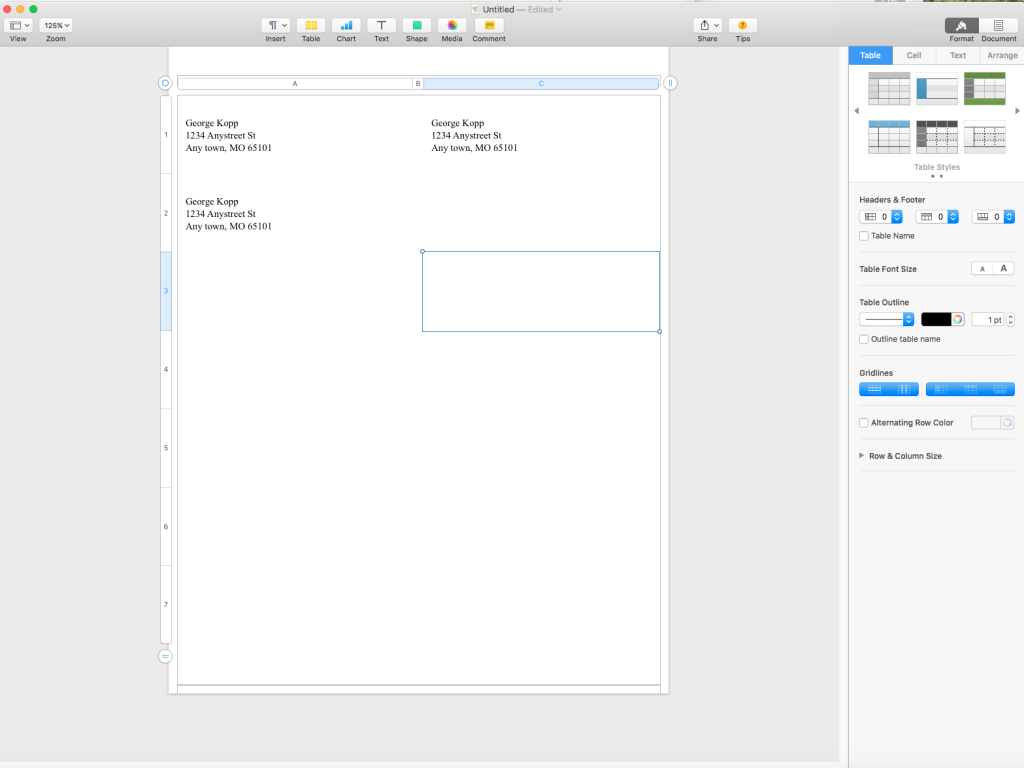Q: With all the choices, which Hard Drive do I choose for backing up my Macintosh with Time Machine or my PC?
Q: With all the choices, which Hard Drive do I choose for backing up my Macintosh with Time Machine or my PC?
A: I wish there was a simple answer, but unfortunately there isn’t one. Choosing a backup drive involves a number of factors that need to be take into account. Many of these factors depend on the type of machine you have and the size of your original harddisk. In this article, I am going to look at a number of decision points and attempt to provide some assistance in making that selection.
Internal vs External
 Raw drives are drive mechanisms that are sold without a case, These drives are intended to be installed inside the computer box. For Mac users, this decision point is simple. None of the current or recent Macintosh machines can support adding an internal drive. If you use a PC, and have a tower yo use an internal drive but then you have to open the case and install it. While usually not too difficult to do, it just adds one more possibility to get things configured wrong. There was a time where raw drives were much less expensive but that time has passed. So, in my opinion, external is the answer.
Raw drives are drive mechanisms that are sold without a case, These drives are intended to be installed inside the computer box. For Mac users, this decision point is simple. None of the current or recent Macintosh machines can support adding an internal drive. If you use a PC, and have a tower yo use an internal drive but then you have to open the case and install it. While usually not too difficult to do, it just adds one more possibility to get things configured wrong. There was a time where raw drives were much less expensive but that time has passed. So, in my opinion, external is the answer.
Brand
These day, there are many brands of drive available at your local Staples or Best Buy. The brand of the drive actually has little to do with the quality of the unit. The actual harddisk mechanism inside the box is likely made by 1 of 3 manufacturers and telling the difference between them is not really important. It really all boils down to case design, interfaces and price.
Don’t be fooled by vendors that want you to spend more money for either a “Mac” version of a drive or for a “premium” model. The drive mechanism is likely the same part. Mac formatted drives are just that, pre formatted for a mac. That is no big deal because you can easily reformat a PC formatted drive on the Mac. In fact, time machine recognizes a new drive plugged in and asks to reformat it if it is a PC model. Don’t pay extra for this formatting alone.
Also don’t pay extra for backup software. Time Machine, which is a builtin feature of MacOS 10.5 Leopard or newer, is better than any of these backup solutions that ship with new drives. Only consider backup software if you are using 10.4 or older on a Mac and in my opininon, your money is better spent upgrading a current MacOS release to do your backups if your machine will handle it.
For PC users, it depends on the operating system. In Windows 7 or 8, backup is a control panel that you can configure. In Windows 10, it is called File History. Select the Start button, select Settings > Update & security > Backup > Add a drive, and then choose an external drive or network location for your backups.
All that said, I do have a couple of favorite brands. Both Seagate and Western Digital make fair priced external drives that work very well. There are a number of models available and best of all, you can get them locally at the Best Buy of Staples store. When I recommend a drive, I choose one of these two. One of them is usually in the weekly ad from Best Buy or Staples and on sale.
Desktop vs Portable drive
Either a desktop or portable drive will work fine. Portable drives are usually smaller, have less capacity, and cost more. If you are using a desktop Mac, purchase a desktop drive. There is little reason to spend the extra for the portable one. If however you are using a laptop, you may want to still purchase a desktop drive.
Desktop drives are usually made from a more available, more reliable and larger mechanism. These drives usually use a 3 ½” drive mechanism. These drives are available in larger sizes and at less cost. Portable drives use a 2 ½” mechanism just like those used in laptops. These are smaller, have less capacity, use less power, but cost more.
One important consideration is that a Desktop drive will need to be plugged into electricity while a portable drive usually is self powered from the USB or the Firewire bus. This is nice for travel since you don’t have to plug it in to power, just the computer.
If you own a laptop, but use it quite a bit in one place, a desktop drive is likely a better solution. If you want a backup drive that can travel with you, choose a portable drive for that application.
Size
My recommendation is to think of the future and purchase a drive as large as you can afford. You will be amazed at how data accumulates and how fast you fill the drive you have. Raw drive mechanisms are available as large as 6Tb today. External desktop drives are available that large also but the real sweet spot here today is the 2Tb or 3Tb drive. Portable drives are available as large as 4Tb with their sweet spot being at the 1TB to 2TB level.
On a Mac Time machine is very smart. It will use all the space you give it and continue to keep copies of data from the past. The general thing to remember is always select a drive twice the size of the internal drive you want to backup if you can. This way you have plenty of space for multiple backups in time machine. This gives you the most flexibility.
On a PC, you may need to ‘prune’ you backup when it fills the drive, You can manage the backup space in the same location that you setup the backup in Windows.
Interface (ports)
Drive makers, including Western Digital and Seagate make many models. One of the many considerations for drive pricing is the type of interface ports the drive has. Some of the common interfaces you’ll see are:
 USB – all drives these days include USB 3.0. USB 3 drives are backward compatible with USB 2 so no matter if your machine supports only USB 2, get a USB 3 or 3.1 drive. Newer machines may have a USB-C style connecter so be sure to check that out before bringing a drive home. If your machine supports USB-C, use that connection because it will provide the fastest throughput. If the drive you chose still uses a USB 3 port, a cheep USB-C to female USB 3 adapter can be had for less than $10.
USB – all drives these days include USB 3.0. USB 3 drives are backward compatible with USB 2 so no matter if your machine supports only USB 2, get a USB 3 or 3.1 drive. Newer machines may have a USB-C style connecter so be sure to check that out before bringing a drive home. If your machine supports USB-C, use that connection because it will provide the fastest throughput. If the drive you chose still uses a USB 3 port, a cheep USB-C to female USB 3 adapter can be had for less than $10.
Firewire – In past years, I would have always recommended that you use Firewire. But these days, Firewire is a dead technology. If you have a Firewire port on your computer and you want to use it, be sure to select a drive that has both a Firewire and a USB interface to future proof your purchase. Firewire drives may be hard to find since the technology is being phased out.. Some Macs like the new Macbooks and Macbook Air do not have Firewire at all.
eSATA – External SATA. SATA is the native interface od all of todays drives. The External version of this is called eSATA. This connection is only available on some tower PC’s and is problematic so I recommend considering it.
Ethernet – This port allows a drive to work connected directly to an Ethernet network. It is technically called Network Accessible Storage or NAS. This is what Apple did in the time capsule (a great but more expensive backup unit). Having this port allows a drive to hang on a network rather than be connected to a machine. But, it is important to note, these drives are not compatible with Time Machine unless you use the Apple Time Capsule. If you need some extra traditional storage that you may want to share, this is a good option but for Time Machine, it is is only a consideration if the drive is advertised to support it. One such drive is the Western Digital My Cloud. It supports time machine and a lot more. I use one as a secondary backup and while not as fast as directly attached storage, it works great.
So what do you get? My recommendation here is to get a drive uses USB 3. Some newer drives may have USB-C connections, and I suspect we will see this a lot more in the future but for now, converting to USB-C if that is the only port your machine has (2015, 2016 MacBook or 2016 MacBook Pro) is simple and inexpensive.
Price
Drive prices have dropped a lot lately. Price should be one of the last things to think about. My recommendation is to purchase drives near the sweet pricing spots I described above. These are the ones in the Sunday circulars. Again, I recommend you purchase a drive as large as you can afford. Larger drives above the sweet spot size will cost a little more and are usually fine choices if you have a great deal to backup. These larger drives will become tomorrow’s sweet spot and cost will go down.
What will it cost? Today, in February 2017, an 1 Tb USB external drive costs between $59 and $79 depending on features and sales. A desktop 5Tb drive runs about $129 to $149. With prices this low, more is always better.
Conclusions
All this is probably much more than you want to know about backup drives. These conclusions will be my opinions of what you should get in a nutshell:
• Consider as a first choice a Western Digital or Seagate drive
• Get a desktop Model unless you need to backup your laptop on the road
• Size the drive a minimum of twice the size of your internal drive
• Get a drive with a USB 3 port even if you don’t have a computer with USB 3. Someday you will and USB 3 is much faster than USB 2.
• Watch the weekly circulars. Drives are always on sale