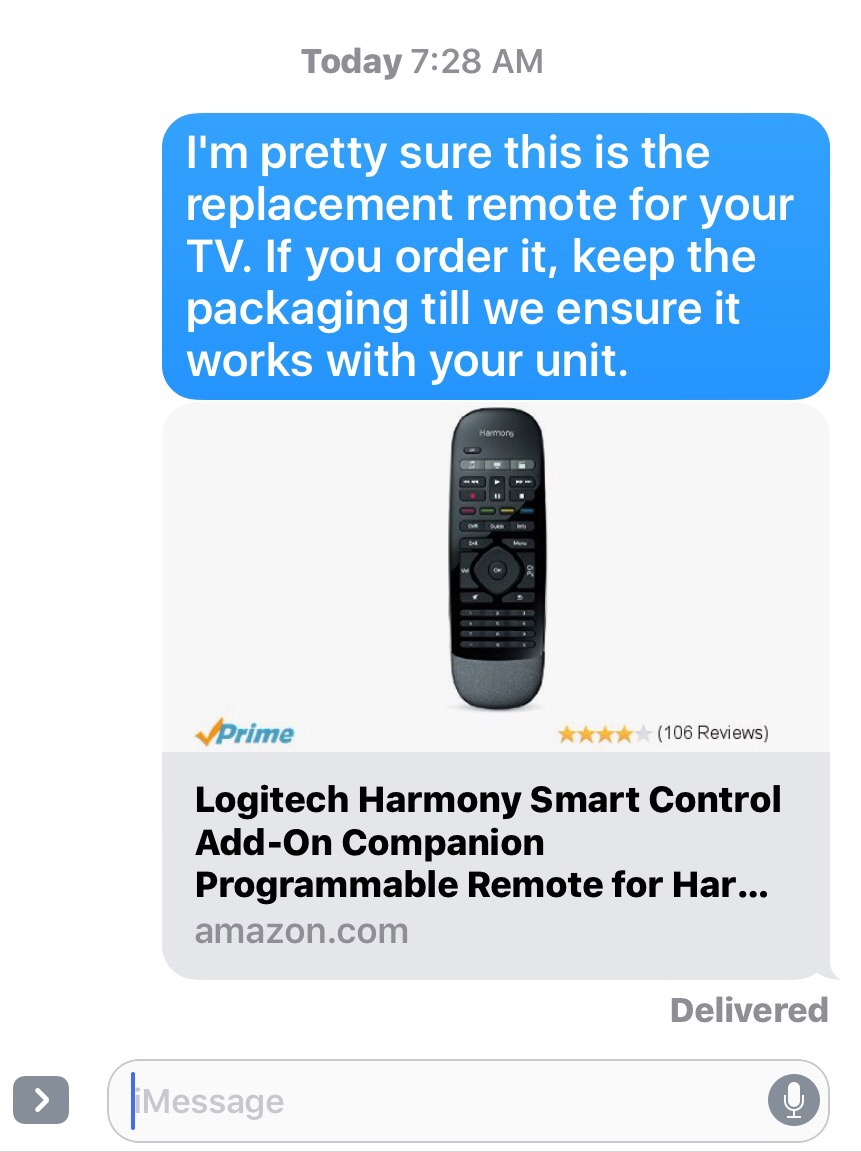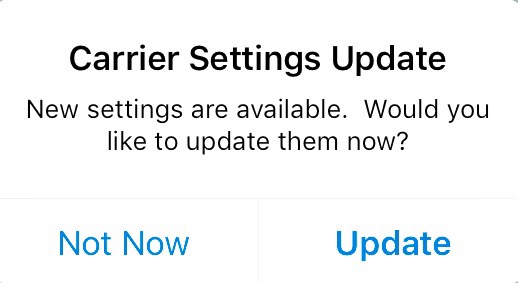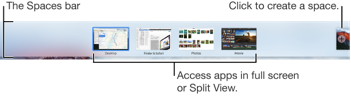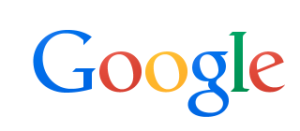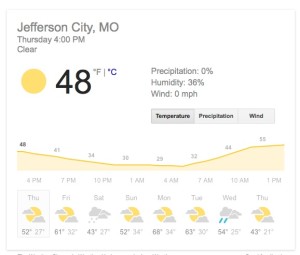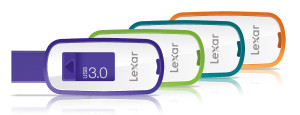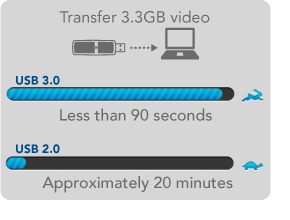When Apple announced the 2015 Macbook with a single USB-C port, Many potential users were put off by the fact that if you plug the machine again to charge it, you had no other connections that you could use on that MacBook. This made a machine problematic for many things including plugging in an external hard drive for backup. Fortunately the battery life of the new MacBook was quite good so that you didn’t need to charge very often but it was difficult to imagine not having the need to plug something in, anything in, while you’re charging the machine.
When Apple announced the 2015 Macbook with a single USB-C port, Many potential users were put off by the fact that if you plug the machine again to charge it, you had no other connections that you could use on that MacBook. This made a machine problematic for many things including plugging in an external hard drive for backup. Fortunately the battery life of the new MacBook was quite good so that you didn’t need to charge very often but it was difficult to imagine not having the need to plug something in, anything in, while you’re charging the machine.
A number of new port extension devices were immediately announced to add additional ports back that Apple removed. One of the first that actually saw the light of day, was from Other World Computing, OWC. OWC’s USB-C Doc was announced right after the new MacBook but didn’t ship for a number of months. When it did ship, users of the new MacBook finally had a port extension device that would allow them to make full use of their new computers.
While it was introduced shortly after the 2015 Macbook, the OWC USB-C Dock is compatible with both the 2015 and 2016 Apple MacBook and 13″ 2016 MacBook Pro models. The 2016 15” MacBook Pro is not compatible as per the MacSales website. I suspect this is due to the higher charging wattage required for the larger screen device. With a 80w power supply, the dock does not have enough power to charge apples new 15” flagship model.
When paired with one of the compatible machines, the dock adds a plethora of ports for the user to make use of. These ports include:
- 5x USB 3.1 Gen 1 ports (including 1x USB Type-C)
- High-speed Gigabit Ethernet
- Front-facing SD card reader
- HDMI with 4K display support
- Combo audio in/out port
- 80W of power to charge your computer and devices
The dock is available in all 3 of the colors that the Macbook is available including Silver, Space Gray, Gold, and Rose Gold for a perfect match with your new laptop. If you have a 13” Macbook Pro, the Silver and Space Gray colors match your unit too.
Ascetics of the Dock
 The dock is made of plastic and metal and weighs enough to keep the unit firmly placed on your desk. A blue LED light shows from the bottom of the device indicating it is powered up and ready. A green LED is also on the bottom that shows data connection with the laptop has been made. The front of the doc has the SD card reader, audio port and a USB 3.1 port that remains powered even when the laptop is disconnected. This port is high power enough to charge an iPhone or iPad.
The dock is made of plastic and metal and weighs enough to keep the unit firmly placed on your desk. A blue LED light shows from the bottom of the device indicating it is powered up and ready. A green LED is also on the bottom that shows data connection with the laptop has been made. The front of the doc has the SD card reader, audio port and a USB 3.1 port that remains powered even when the laptop is disconnected. This port is high power enough to charge an iPhone or iPad.
The back of the dock contains the majority of the ports including the port to connect it to your laptop. It is important to note that of the 2 USB-C ports on the back, the one with the small computer above it is the port that must be used with the included cable to connect to the computer. The other USB-C port is an active port for plugging in other USB-C devices.
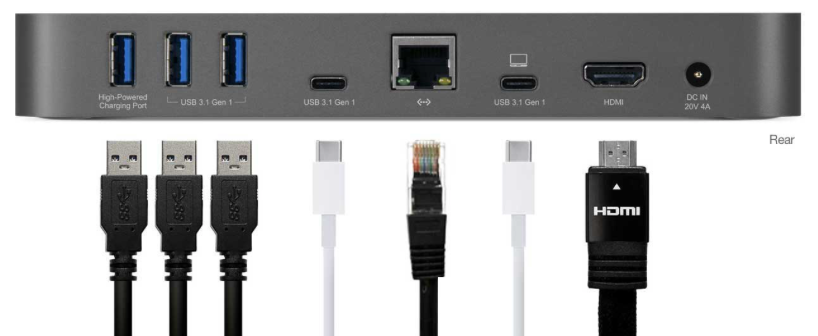 Also on the back of the dock are 3 USB 3.1 ports, with the left most port also being of the higher power type, an 10/100/1000 Ethernet port, a HDMI port capable of driving a 4K display, and a place for the included power adapter to be connected. One item of note is that the use of the Ethernet port required the installation of a driver from OWC that was available on their website but with the release of MacOS Sierra, the driver is no longer necessary.
Also on the back of the dock are 3 USB 3.1 ports, with the left most port also being of the higher power type, an 10/100/1000 Ethernet port, a HDMI port capable of driving a 4K display, and a place for the included power adapter to be connected. One item of note is that the use of the Ethernet port required the installation of a driver from OWC that was available on their website but with the release of MacOS Sierra, the driver is no longer necessary.
How Well Does it Work?
In my experience in using the dock with a 2015 Macbook, the dock worked flawlessly. All of the ports connected fine to the laptop and worked with expected speed. In fact, I was encouraged by the fact that USB-C seems speedy enough to handle multiple streams of data being copied to devices. While this was likely not something necessary in the real world where for the most part a single device at a time will be used, it is good to see that for me it worked very well. I did find that if I did not eject some older drives from the Mac before allowing the Mac to sleep, they sometimes did not come back without unplugging them and plugging them back in. For my use, my laptop is set not to sleep while the power adapter is connected so I do not feel this is a major issue.
From talking with other owners of the dock there may be a problem with some older USB devices plugged into the dock not being recognized. This may be related to the sleep issue I experienced. I was unable to reproduce that problem when I did not allow the Macbook to sleep.
I was quite happy with the fact that the dock remained sturdy on my desk and did not move around when the cables were tugged slightly. Some competing units that are much lighter exhibit this problem.
Even a bonus…
I also used a USB-C to USB 3.1 cable to connect the dock to my 2013 Macbook Pro. To my suprize I was able to confirm that the USB ports, card reader, audio port, and Ethernet port worked fine. I did have some difficulty getting a TV connected by HDMI to connect but for a completely unsupported use of the device, it was very impressive.
Conclusions
OWC has a winner in their USB-C dock for users of Apples smaller laptops. It works easily and performs very well. For a Macbook user with only one USB-C port, or a 2016 13” Macbook Pro without touchbar with only 2 Thunderbolt 3 ports, this device adds the expansion that Apple believes users no longer need. The only recommendations I have are that the USB-C cable proved short for many applications. In long term use a longer USB-C cable will likely be necessary unless you ar going to position the dock right behind on next to your laptop
OWC provides a 2 year warranty with the dock.