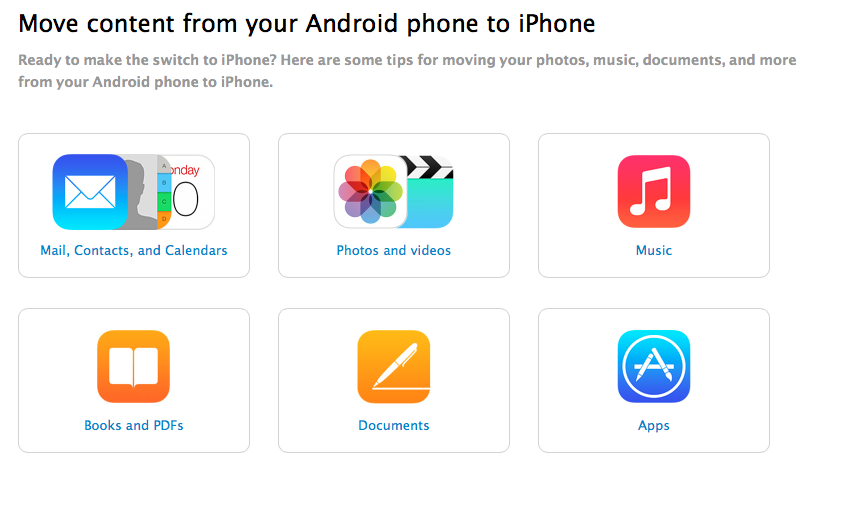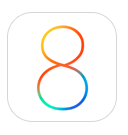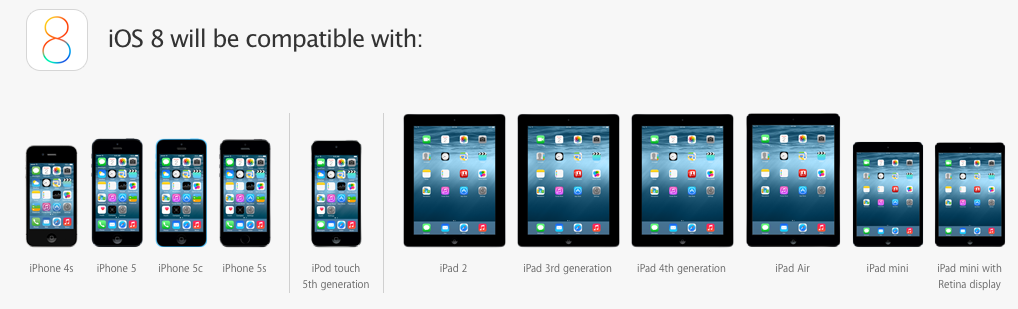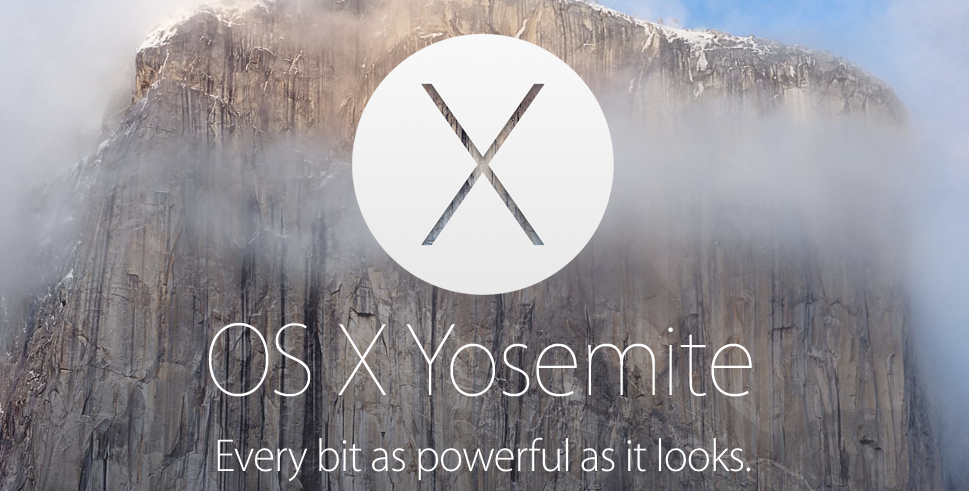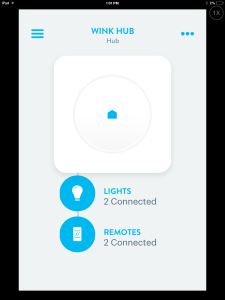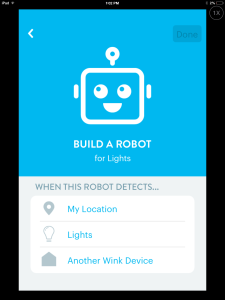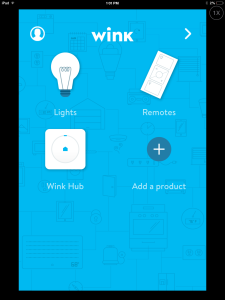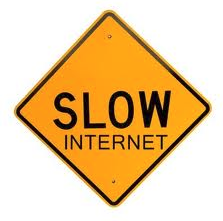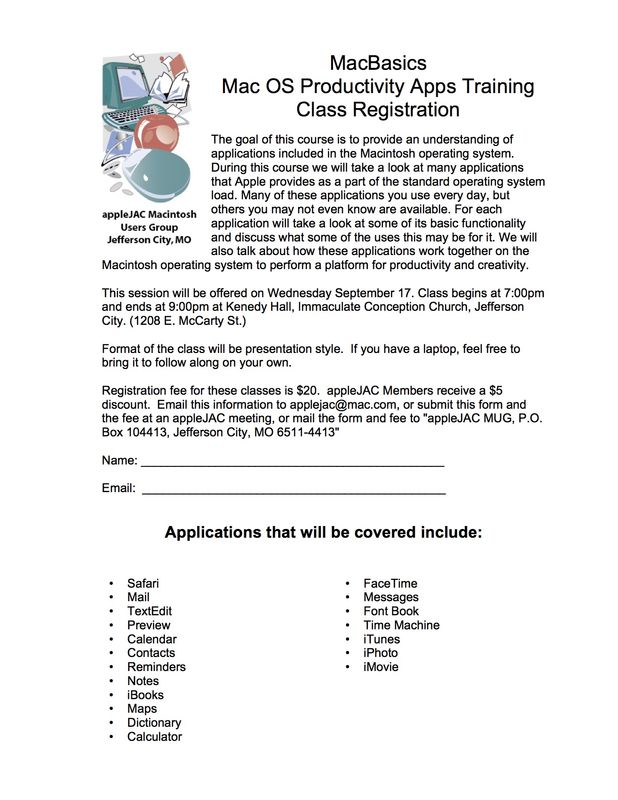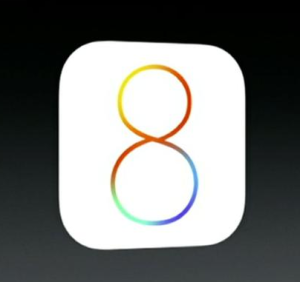 Apple has hit another home run with the new iPhone 6. I selected the smaller of the two devices because I felt like it better fit my lifestyle. The new iPhone 6 is dinner yet has a larger screen than my previous iPhone 5s. It also seems to be faster. But the real star of the show will be the new Apple pay when it becomes available in October. Apple pay will give us the ability to use our phone to make purchases securely. That’s the real killer feature of the new phone. So if you’re closing your contract or have a need or want to upgrade to a new phone, seriously consider the iPhone 6. It’s a very nice phone with a great screen and under contract still at a reasonable price.
Apple has hit another home run with the new iPhone 6. I selected the smaller of the two devices because I felt like it better fit my lifestyle. The new iPhone 6 is dinner yet has a larger screen than my previous iPhone 5s. It also seems to be faster. But the real star of the show will be the new Apple pay when it becomes available in October. Apple pay will give us the ability to use our phone to make purchases securely. That’s the real killer feature of the new phone. So if you’re closing your contract or have a need or want to upgrade to a new phone, seriously consider the iPhone 6. It’s a very nice phone with a great screen and under contract still at a reasonable price.
Whether you purchase a new iPhone 6 or not if you have an iPhone, iOS 8 is a terrific upgrade. iOS 8 is compatible with iPhone 4s, iPhone 5, iPhone 5c, iPhone 5s, iPod touch 5th generation, iPad 2, iPad with Retina display, iPad Air, iPad mini, and iPad mini with Retina display. So it looks like the iPhone 4 is not going to make the cut. If you perform the upgrade directly from the phone it looks like it’s going to require about 5.5 GB of space for you on your phone. But if you connect your phone or iPad to iTunes, the free space on the phone requirements are dramatically reduced. I was able to update one device with as little as 2.5 GB free.
When you perform the update, there’s lots to like about the new OS. Unlike the last release, the look and feel of iOS 8 will not be dramatically different than iOS 7 was. Many people have a difficult time with the transition from iOS 6 to iOS 7 because the look and feel was a lot different. You won’t see that with iOS 8. The features in bedded in iOS 8 are a little more self. You have to take a look at the list of what’s available to find some of the new things. But it’s well worth looking at.
Some of the things to check out in the new update are:
- Safari extensions
- Updates to the Camera application
- More extensive use of touch ID if you have an iPhone 5s or newer
- Interactive notifications
- Updates in the Messages app to allow you to send voice messages and video messages
- Third-party keyboards
- Easier ability to delete emails
- Family sharing
- Apple’s all new health kit
And those are just the highlights.Iowa State is an excellent update. And if you have a newer phone or a newer iPad it’s all free.
I always recommend making a back up of your device in iTunes before you start the update. And then allow yourself to to three hours for an average update. The larger the memory space on your phone the longer it will take.
And as always, if you feel uncomfortable with making the update yourself, or would like a little assistance, feel free to get a hold of me.