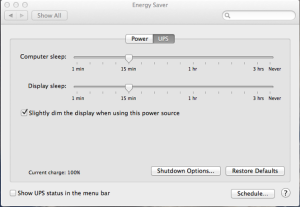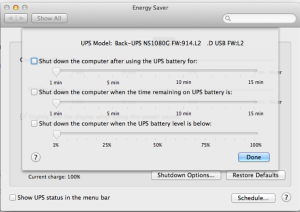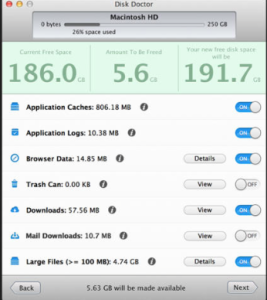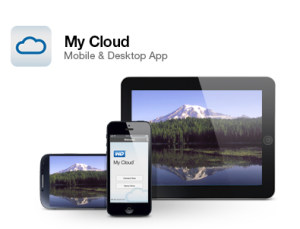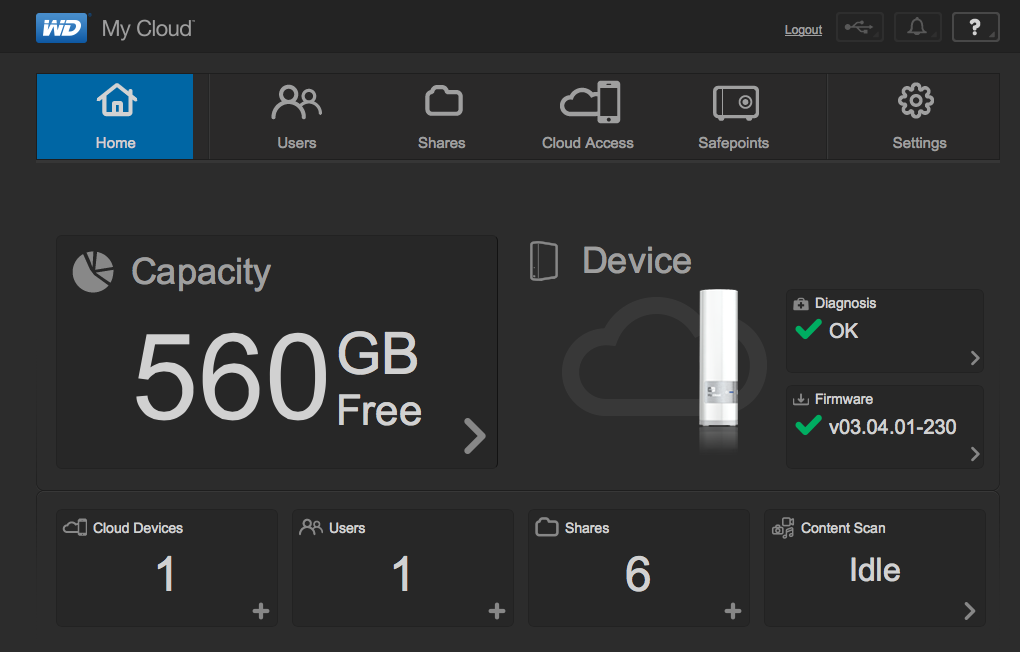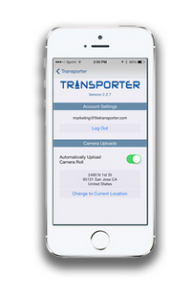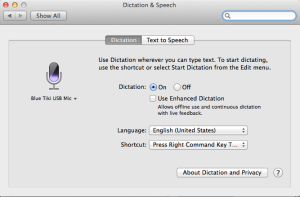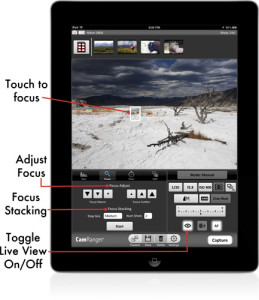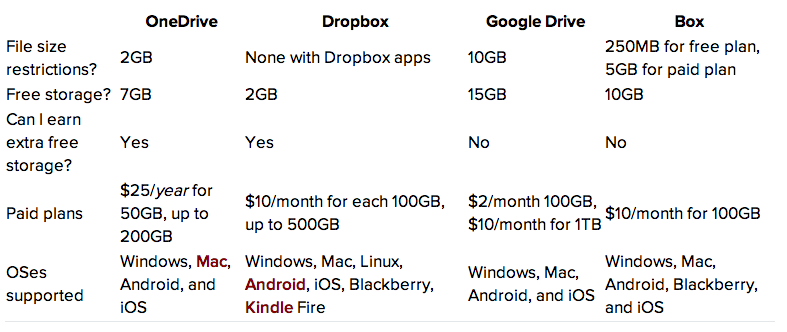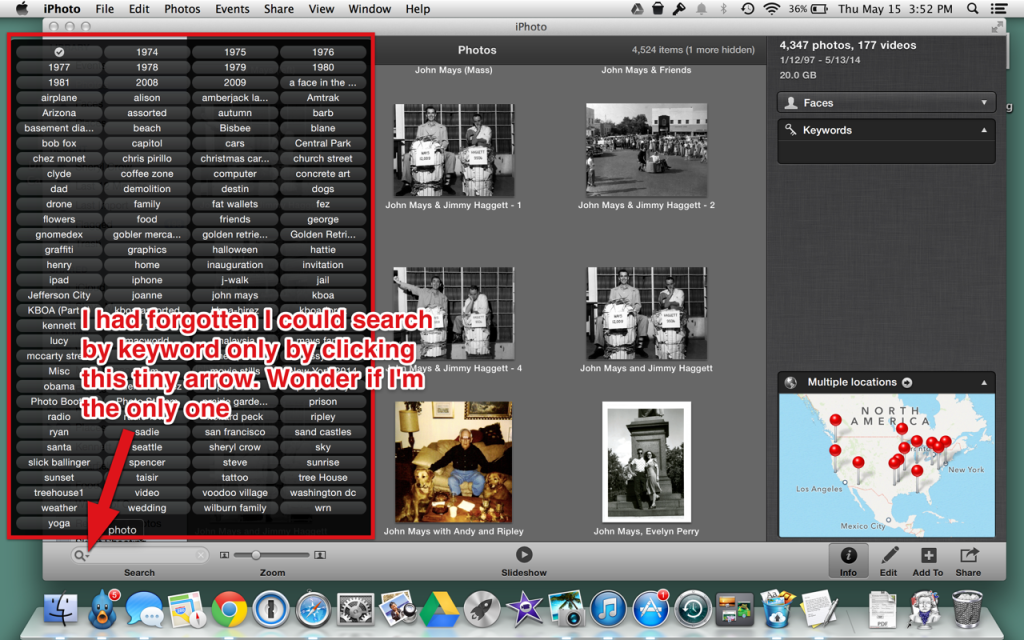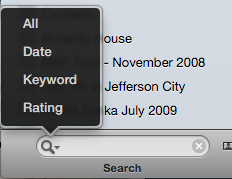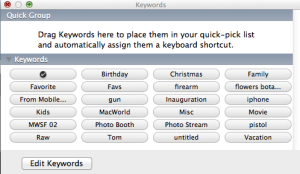Where once there was one now there many. Cloud storage is a big fad of these days. Being able to store documents and have them accessible from any location on any device is not just nice but it serves A real business purpose. The ability to open documents created on one device on all your devices could be of great help to you. But how do you know which cloud storage system to use? With so many choices in the market today, it’s hard to make that decision. So let’s take a look at some of the major players in the market for class storage and see what their benefits and weaknesses are.
Where once there was one now there many. Cloud storage is a big fad of these days. Being able to store documents and have them accessible from any location on any device is not just nice but it serves A real business purpose. The ability to open documents created on one device on all your devices could be of great help to you. But how do you know which cloud storage system to use? With so many choices in the market today, it’s hard to make that decision. So let’s take a look at some of the major players in the market for class storage and see what their benefits and weaknesses are.
Before we look at each option individually, let’s get some of the preliminaries out-of-the-way. All of these storage options give you the ability to store documents locally on your computer and have them automatically synchronized to the cloud for use in other locations. All of the major players in the marketplace today support Macintosh, Windows, Android, iOS, and browser-based access. All of these major players also provide a free trial of their service with a small amount of cloud storage space. They also all allow you to purchase additional storage if you have the need. And finally, all of these players are major companies vying for your use of the cloud. In general they all do the same thing, but in practicality, some have benefits over others.
So let’s look at the major players:
Dropbox
Dropbox is been around for quite a while. As a result of his longevity, many more applications support the use of dropbox storage then any other cloud storage on the market. If any system can be called the standard for cloud storage, Dropbox is the one. You can store any kind of file in Dropbox, by either uploading to the Web site or adding it with the desktop apps. Those apps live in your file system so you retain copies of them on your computer for easy and fast use. Dropbox provides you 2 GB of free storage. I use dropbox every day for storing documents I want to have access on my iOS devices. It’s easy-to-use integrated into both Microsoft and Windows and Mac and works seamlessly with almost any other device type you might use. It also supports sharing files when you use tons of different kinds of devices.
Google Drive
If you already have a Google account, you can already access Google Drive Just go to drive.google.com and enable the service. You get 15GB of storage for anything you upload to Drive, including photos, videos, documents, Photoshop files and more. However, you have to share that 15GB with your Gmail account, photos you upload to Google+, and any documents you create in Google Drive. When it comes to a web-based client, Google drive truly excels. It’s web-based interface is the best of the bunch and its integration with Google services provides a high level of value. If you’re a Google user, Google drive is already part of the service your getting. Other than issues related to privacy, with Google in general, I think Google drive is probably the best service available today. I use Google drive every day to store documents and use them on multiple devices. This service is highly recommended.
OneDrive (formally SkyDrive)
If you are a user of Windows 8 and 8.1, you have OneDrive built into your operating system, where it shows up in the file explorer next to all of the files on your computer’s hard drive. But, anyone can use it on the Web or by downloading a desktop app for Mac and earlier versions of Windows, and OneDrive is also available for Android, iOS, Windows Phone, and Xbox. If you were a Windows user OneDrive makes perfect sense for you use. If you subscribe to Office 365 you get additional storage as part of that subscription plan. But if you’re not a Windows user or subscriber there’s probably not much reason for you to use OneDrive as your primary cloud storage location.
Box
Box has been around for a long time but has never really taken off with users as a class storage system. Box service’s list of sharing and privacy features were built specifically for business and IT users. Because it is not backed by one of the major players or integrated into many applications box is simply another option for you to look at for storage space on the web. Unless your an IT organization looking for large amounts of storage in the cloud for your business, you likely need to look elsewhere for personal or small business needs.
But what about iCloud?
Apple has taken a slightly different tack to cloud storage. Like many things in the Apple universe, apples cloud storage is intended for use with their devices only. Apple seems to believe that cloud storage should be transparent and as a result provides iCloud that works in the background to store many things including documents. Unfortunately this only works really well if you’re using Apple products or products Apple supports (ie Windows).Apple provides the ability to synchronize contacts, calendars, bookmarks, and other information is used on a daily basis with iPhone, iPad, or computer. And let’s be clear, for this use, Apple does a great job. Storage and use of these pieces of information are absolutely transparent to the user one set up. But in my opinion Apple holds is proprietary system to close to itself to make iCloud be your only class storage system. I wholly recommend that for these items mentioned above iCloud is your best choice. But when it comes to storage of documents, iCloud is probably not your solution. If you’re to only use Apple products such as pages, numbers, and keynote, did Apple store system works perfectly but if you use other documents or want to be able to store other file types iCloud leaves you wanting. This seems to be because Apple integrates I call use into his applications making it just as transparent as the storage of your contacts. But unfortunately Apple does not allow other vendors to integrate iCloud so closely in their applications. So unless Apple applications are the only thing you use, one of the other cloud storage systems is better suited for document storage. My recommendation for iCloud use is that if you have iPads, iPhones, or Macs, use iCloud to stor ad sync contacts, calendars, bookmarks, and other personal information but use one of the other cloud document storage systems for storing documents in the cloud.
Below is a table from a Cnet article on cloud storage options. If your are looking for more depth on the subject, take a look at this article.
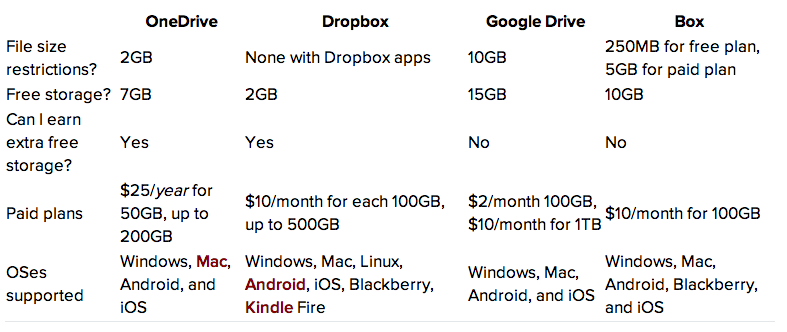
So what are my final recommendations? I think there’re many reasons to use more than one cloud storage system. Each system has integration in certain areas that the other systems lack. Story documents in more than one location can never be a bad idea. But the bottom line is that class storage systems are here to stay. If you’re not using them now you need to begin to look at them. With so many new devices using solid-state storage and providing less storage then you might have had on a machine with a spinning hard drive, there’re many reasons to start storing some of your information in the cloud.
 I don’t know about you, but I never, want to paste something into a fresh document AND carry across its original formatting. I always want to paste and remove the format. On both the Mac and Windows, there’s a keyboard shortcut that will allow you to do that. Unfortunately, that keyboard shortcut is not simple to do.
I don’t know about you, but I never, want to paste something into a fresh document AND carry across its original formatting. I always want to paste and remove the format. On both the Mac and Windows, there’s a keyboard shortcut that will allow you to do that. Unfortunately, that keyboard shortcut is not simple to do.