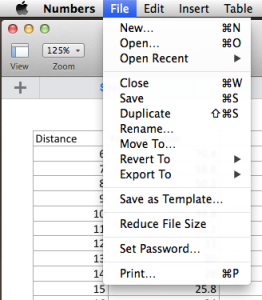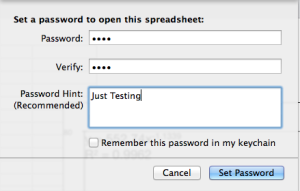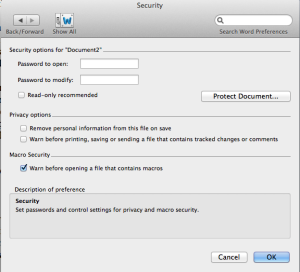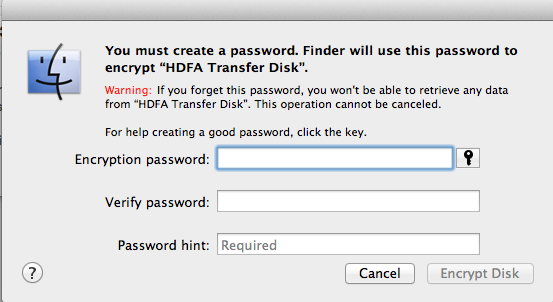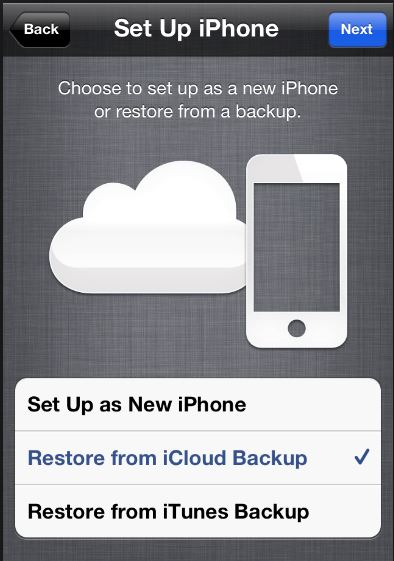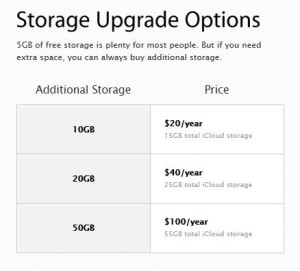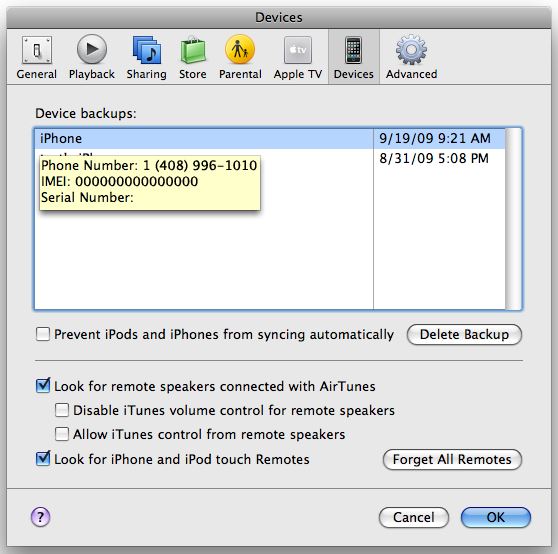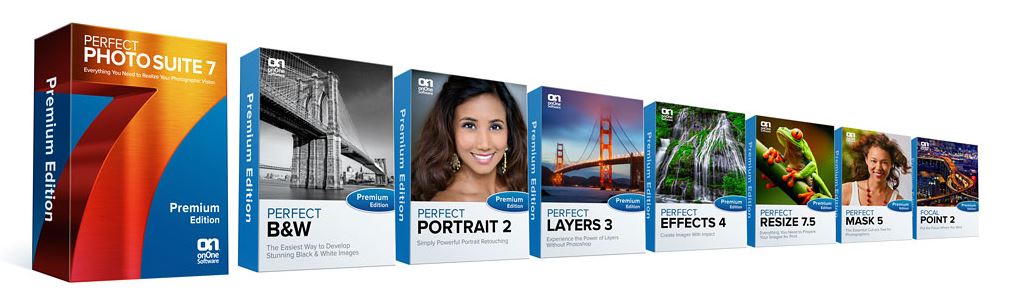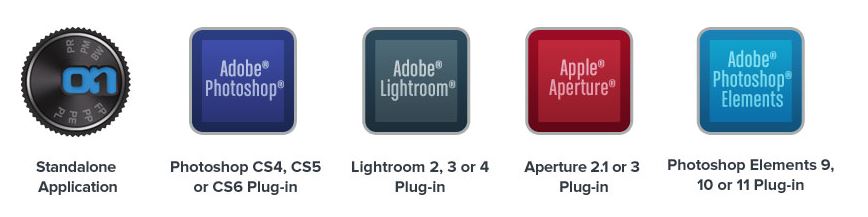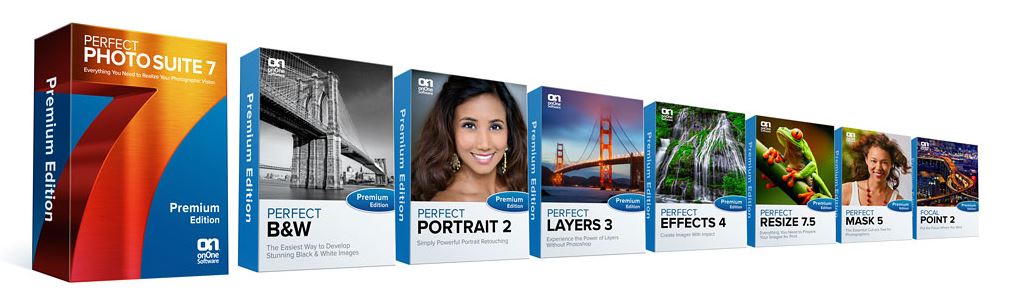 Photoshop: the gold standard for photo work is a terrific piece of software. People who know the ins and outs of Photoshop can do literally anything they want to enhance or fix a photo. But that’s the problem for us mere mortals. Photoshop is not simple to learn. It requires years of experience to get good at. That is part of the learning process for someone in the photography industry but many people like myself need something to give us some of those dramatic effects possible in Photoshop without the large time investment. Even Adobe sees this in its Photoshop Elements program that adds recipes for a number of these photographic effects.
Photoshop: the gold standard for photo work is a terrific piece of software. People who know the ins and outs of Photoshop can do literally anything they want to enhance or fix a photo. But that’s the problem for us mere mortals. Photoshop is not simple to learn. It requires years of experience to get good at. That is part of the learning process for someone in the photography industry but many people like myself need something to give us some of those dramatic effects possible in Photoshop without the large time investment. Even Adobe sees this in its Photoshop Elements program that adds recipes for a number of these photographic effects.
There are many people who end up in the middle. They have mastered organization programs like iPhoto or Picasa and want to take that next step. One good place to start is with Lightroom, as I have written about before. But even Lightroom has its limitations particularly if you want to make changes to a portion of an image rather than the entire image. There are a lot of good tools to assist you in these next steps including a few plugins for Photoshop and Lightroom but OnOne Software has a tool set that not only gives you some needed enhancements, it integrates with the tool you may already use.
Perfect Photo Suite 7 includes modules that allow photographers to focus on specific needs with tools that are created specifically for that workflow. These include, Perfect B&W to develop black and white images, Perfect Portrait for easy portrait retouching, Perfect Effects and FocalPoint for creative effects, Perfect Mask for replacing backgrounds and Perfect Resize for image enlargement. This toolset also allows for a layered workflow without Adobe® Photoshop®, so you can combine the best parts of multiple photos, create composites, and quickly retouch portraits and landscapes. All of the products in Perfect Photo Suite 7 work together seamlessly as integrated modules to assist you in creating the images you envision.
With Perfect B&W you can achieve classic black & white looks instantly with a library of expertly crafted effects or customize your own unique look using powerful, darkroom-inspired controls that replicate old processing techniques. Enhance tone and contrast by boosting shadow and highlight details or bring back a touch of selective color. and control the exact appearance of your image using a set of adjustment brushes. With Perfect B&W, you’ll infuse the artistry of black and white photography and create your own masterpiece.
Perfect Portrait lets you improve skin texture and color, remove blemishes, and enhance eye, lips and teeth. You’ll find that it’s never been so easy to create terrific portraits
Perfect Layers lets you enjoy all of the benefits and creative power of a layered workflow, allowing you to combine, composite, and blend images—all without Photoshop.
Perfect Effects provides an easy, fast and powerful way to create images with impact with Perfect Effects 4. Choose from a robust library of photographic effects to add professional looks to your photos instantly, including the popular HDR and retro looks. You can also recreate the look of film and darkroom techniques, add glows, vignettes, borders, and correct common photography problems. With the ability to stack, combine and blend effects, and paint in effects to specific areas, your creative options are endless.
Perfect Resize, formerly known as Genuine Fractals, increases image size faster and without the loss of sharpness or detail that you might normally expect. The same patented, fractal-based interpolation algorithms that were in Genuine Fractals are at the heart of Perfect Resize with several improvements. Faster processing speeds, new presets that optimize clarity and detail of different image types, built-in output presets, and the redesigned user interface add to the power of Perfect Resize.
With Perfect Mash you can create high quality masks quickly and easily with new automated functionality and powerful tools. Automatic Background Removal, Drop and Refine Brushes, and clean-up tools make selecting subjects and isolating backgrounds for removal extraordinarily accurate. You can create some amazing effects using this tool that really make you subject pop.
FocalPoint can create realistic selective focus and depth-of-field effects you would think could only be done in camera. Choose from a selection of lens presets to produce a specific effect or adjust controls to adjust the amount and kind of blur you want. You can even paint in sharpness or blur exactly where you want. It has never been easier or faster to focus your viewer’s eye and minimize distractions. This is like choosing you lens for the shot from an infinite lens bag and doing it after you take the shot. It is really very cool.
Many folks will say, I can do all that in Photoshop. Sure you can if you know how and want to spend the cost of using (not owning) this tool on a monthly basis. You can even do some of these effects in Photoshop Elements or Lightroom but I will say you can’t do them as easy as you can with this toolset.
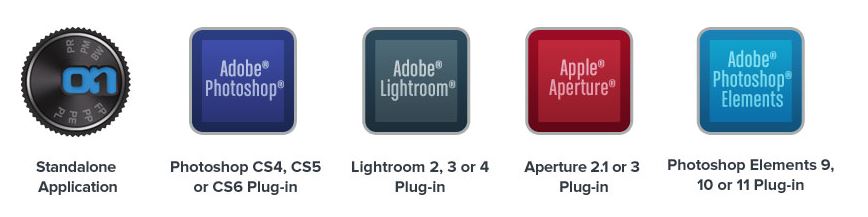 Perfect Photo Suite 7 is designed to meet specific workflow and budget needs with three different editions. It may be used as a plug-in for Adobe Photoshop, Photoshop Elements, Lightroom, or Apple Aperture, and also works as a standalone. You simply choose the method that works best for the tools you already use.
Perfect Photo Suite 7 is designed to meet specific workflow and budget needs with three different editions. It may be used as a plug-in for Adobe Photoshop, Photoshop Elements, Lightroom, or Apple Aperture, and also works as a standalone. You simply choose the method that works best for the tools you already use.
Now for the best part. These tools are truly inexpensive. The complete professional suite for every workflow. Works with Photoshop, Lightroom, Aperture, and as a standalone is just $199. The same toolset for your Lightroom or Aperture workflow and as a standalone is only $129. If you don’t have Photoshop, Photoshop Elements, Lightroom, or Apple Aperture, a stand-alone only version runs just $79. Perfect Photo Suite is available for Windows or MacOS and offers a 30 day free trial from the company’s website.
Pro Photographers will scoff at the need for tools like this but those of us with ambitions for some of those Pro looking effects in our photos but without the time to dedicate to learning advanced Photoshop techniques will grow to love this toolset. When you can produce the look you want from an image, photography takes on a new light for you. These tools are a great bulb to help turn on that light.
 By now, most everyone must of heard of Nest. Nest is a company famous for their Nest thermostat. This thermostat connect to the Wi-Fi in your home and give you the ability to modify thermostat settings from any place that you have Internet access. It also provides a great deal of intelligence related to setting schedules for thermostat.
By now, most everyone must of heard of Nest. Nest is a company famous for their Nest thermostat. This thermostat connect to the Wi-Fi in your home and give you the ability to modify thermostat settings from any place that you have Internet access. It also provides a great deal of intelligence related to setting schedules for thermostat.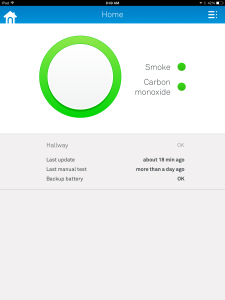 Once your protect arrives, it’s extremely easy to install. I installed the wired version in my home. You begin by removing the existing smoke alarm in the house. My particular alarm was a three wire connected unit a positive, negative, and interconnect wire. Since nest connects with Wi-Fi, the interconnect wire is no longer necessary. The installation process wires the two wires in to the unit and mounted to the wall.
Once your protect arrives, it’s extremely easy to install. I installed the wired version in my home. You begin by removing the existing smoke alarm in the house. My particular alarm was a three wire connected unit a positive, negative, and interconnect wire. Since nest connects with Wi-Fi, the interconnect wire is no longer necessary. The installation process wires the two wires in to the unit and mounted to the wall.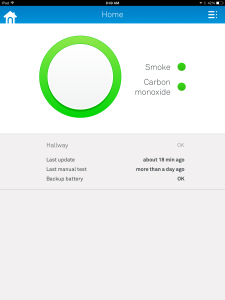 my iPad, I simply press the add device button and walked through the process as it found the protect and connected it to my nest account. Now that it’s connected, the unit works in conjunction with my wireless network to provide me information in case an alarm sounded.
my iPad, I simply press the add device button and walked through the process as it found the protect and connected it to my nest account. Now that it’s connected, the unit works in conjunction with my wireless network to provide me information in case an alarm sounded.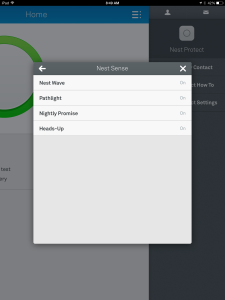 From the first time I installed a nest thermostat, I love the technology the company uses. They make things extremely easy to understand, and provide great features in a connected method through both iPhone iPad or any android device, and through the Internet in a web browser.
From the first time I installed a nest thermostat, I love the technology the company uses. They make things extremely easy to understand, and provide great features in a connected method through both iPhone iPad or any android device, and through the Internet in a web browser.