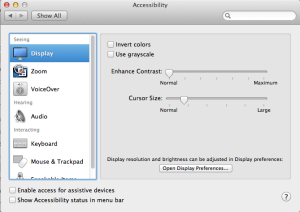Universal Remotes. I can personally remember 4 different ones I purchased over the years. Some as simple as a universal Sony remote about the size of a hard backed book that did a good job with simple on off and channel commands. Others as complex as a Harmony remote with a screen on it that was programmed by a USB cable. All sort of worked. None really worked well. That all changed with my purchase of the Logitech Harmony Smart Control. Finally. I have found a smart remote that I feel can put all my other remotes in a drawer.
Universal Remotes. I can personally remember 4 different ones I purchased over the years. Some as simple as a universal Sony remote about the size of a hard backed book that did a good job with simple on off and channel commands. Others as complex as a Harmony remote with a screen on it that was programmed by a USB cable. All sort of worked. None really worked well. That all changed with my purchase of the Logitech Harmony Smart Control. Finally. I have found a smart remote that I feel can put all my other remotes in a drawer.
What makes this one so special?
How many people sit on the couch to watch TV these days and have their iPhone or iPad right at their side. Logitech takes advantage of this with this new remote product. ALl programming of the remote is done through your iOS device. And yes, Android is also supported. Using the Harmony app (free from the Apple app store)you connect to the device and program it from the web. You simply follow the prompts, make selections of the brand and model of devices you have, tell it what port the device connects to the TV on and it all gets programmed for you. It even creates shortcuts to common activities like Watch a Movie that can turn on the TV, turn on the Blu-ray player, and set the correct connection port. All of this happens from the push of a button. This integration with iOS makes getting the remote to control all your devices very easy.
Not only will it control all your devises that use an infrared remote, but the unit has Bluetooth built in so it seamlessly addresses devices like the PS3 game console that uses Bluetooth. Unfortunately for my aging Bose system, it does not do Radio Frequency (RF) devices. In addition, this device handles the AppleTV very well. Other units make it hard to access the menu button but this one maps it automatically for you. Everything is seamless.
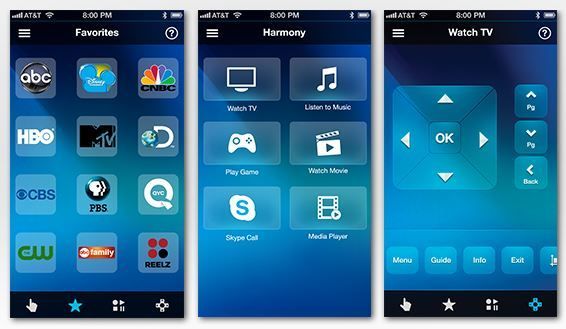 With this unit, you can easily control your home theater devices. Anyone in the house can download the Harmony iPhone or Android app turn their mobile phone into a personal universal remote control, including 50 favorite channel icons and gesture control. When your mobile phone is not available, you can use the included simple remote control. It lets anyone in the family change the channel and adjust the volume. Simply press one button to switch to favorite activities, like watch TV or play a game.
With this unit, you can easily control your home theater devices. Anyone in the house can download the Harmony iPhone or Android app turn their mobile phone into a personal universal remote control, including 50 favorite channel icons and gesture control. When your mobile phone is not available, you can use the included simple remote control. It lets anyone in the family change the channel and adjust the volume. Simply press one button to switch to favorite activities, like watch TV or play a game.
It controls what you already own.
Logitech says you can consolidate 8 remote controls into one simple mobile app. Harmony is compatible with over 225,000 home theater devices. And unique to Harmony is their patented Smart State technology, which remembers your devices’ power and input settings and automatically adjusts them based on what you want to do. If you are unsure if your device is supported, Logitech provides a great presale site to check.
Here is the best part of this product. It’s reasonably priced for a smart remote. Priced at just $129, it is a universal remote that I can finally recommend to people.

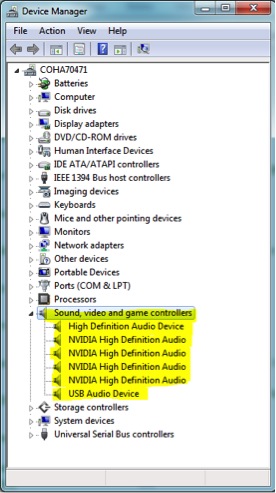
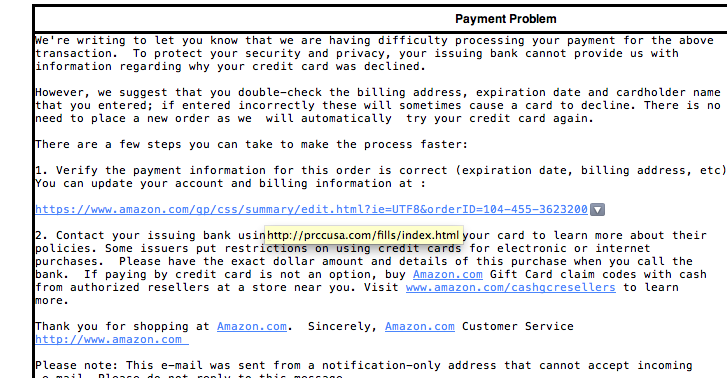

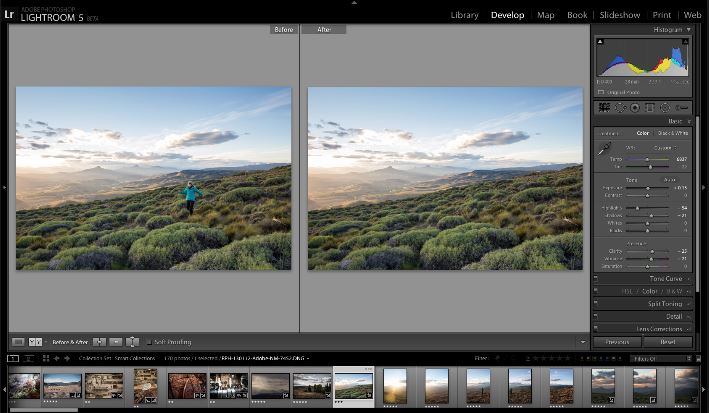



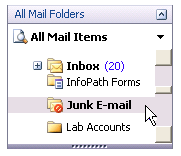 In Mail, click the Junk E-mail folder in the
In Mail, click the Junk E-mail folder in the