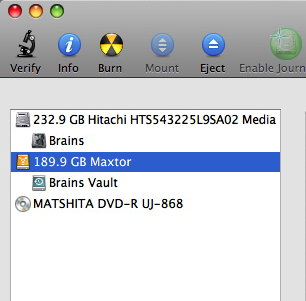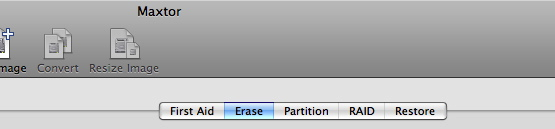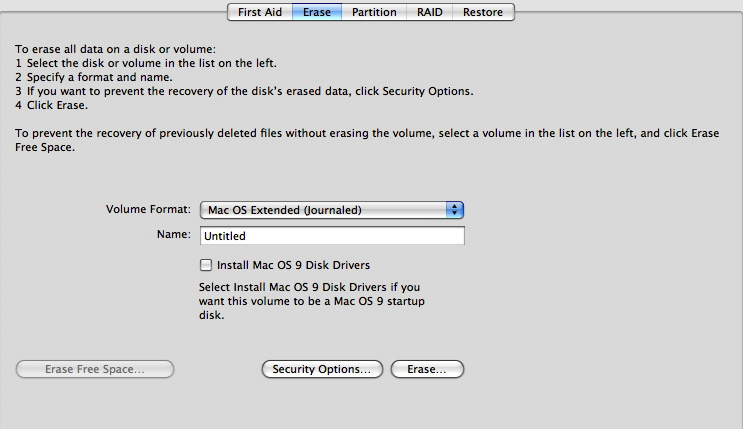In this continuing series of articles on upgrading your computing experience, we will take a look at hard disk upgrades and their value to your computing experience.
In this continuing series of articles on upgrading your computing experience, we will take a look at hard disk upgrades and their value to your computing experience.
Part 2: Hard disk Upgrades
A hard disk drive (HDD) is a data storage device used for storing and retrieving digital information. Traditional hard disks are made of spinning disks and a read head similar to older type phonographs but that can move the head to any addressable place on the disk very quickly. More modern hard disks are often solid state. Solid State Disks (SSD) are nonvolatile memory that stores your information. Because it does not require a spinning disk, there is no mechanical read head. This technology makes accessing data very fast but often leads to issues when you run short on storage.
The first thing to look at if your machine is running short on storage space is to find out what is taking that space. Ten years ago, documents were the primary space hog. Letters, spreadsheets, presentations and the odd PDF file made up the bulk of our storage needs. Today, the primary causes of running out of space are Music, Photos, and Video. Fortunately, both Windows and MacOS store your personal information is a specific location so checking where you disk is filling is not too difficult. On both operating systems, users have specific named folders. Within these named folders are also folders for these types of information. Look for folders named Music, Documents, My Documents, Videos, and Photos of My Photos. This is likely where you will find all your files. If your hard disk is getting full, deleting, or moving these files to an external drive will free up space of the drive running your machine. I recommend keeping about 20% of your drive empty to give the operating system room to write files without excessive fragmentation.
If moving or deleting is not a possibility, upgrading the hard disk to a larger capacity might be an option. Most computers, but almost no smartphone or tablets, allow you to replace the storage drive with a larger one. Some of today’s ultra light designs may require a very specific upgrade type to make this happen, but many are available on the market if you search. Checking your manufactures website to find out what kind of drive you have and if it can be upgraded is the first place to start.
Hard disk Upgrades
There are two basic types of upgrades for hard disks. Internal drives and external drives. Everyone should already have an external drive for backup but adding an additional one for extra storage might be the ticket if your need are very large. Most external drives today are connected with USB. I would recommend future-proofing yourself by purchasing a USB3 drive even if the machine you have today is only USB2. This way, a future machine with a faster port will make the drive run faster if you replace your computer.
Internal drives are a little different. These replacement require you to install the drive inside the machine, reload the operating system, migrate your files to the new drive and sometime reconfigure options. Regardless of the type of OS you use, replacing an internal drive may be something a computer professional should look at for you to ensure you do not lose any of your data.
If you are replacing your drive inside the machine, there are two things to look for. size and type. Lets address type first. As we discussed above, you can get a traditional spinning drive or a newer solid state drive. Below are some of the pluses and minuses:
[stextbox id=”info”]
Traditional Spinning Drives
- Low cost
- Large capacity
- modest if any performance increase
Solid State Drives
- More expensive
- Limited size availability
- Blinding fast performance
[/stextbox]
Either drive will work in most machines as long as you research the type you need.
Right now, the break point for SSD drives seems to beat about 256GB. If you need more than this amount of space, SSD disks are very expensive. If you need less than this, including some room to grow in the future, SSD prices are worth a look.
There are generally two reasons to replace the drive in your machine: Need for space and hard disk failure. First off, decide if you machine is old enough that a drive replacement does not make sense. If your computer runs Windows XP or Vista, or your Mac runs MacOS 10.5 or older, perhaps waiting till your able to replace the computer is a more cost effective solution. The cost of the drive, and any labor required to reload the operating system, move your files, and reconfigure everything will likely be cost prohibitive when compared with a replacement. After considering replacement, here are my recommendations for both SSD and HDD drives:
- If you need more than 256GB buy an HDD.
- If you need less than 256GB decide if the performance is worth the cost to you. SSD drives will likely cost at least twice the cost of an HDD
- If you need an HDD, always choose one bigger than you think you need. Additional space costs very little. Start looking at 1TB and check prices for larger drives before making a decision.
- Regardless of what you purchase, make sure you have external disk space to back it up. A bigger new drive can still fail so if you need a bigger backup drive, purchase it at the same time.
You can get some real gains from replacing you hard disk. As long as you keep the cost vs the value in mind, these upgrades while not as simple as ram upgrades can be very beneficial. Figure on a couple hours minimum bench time if you need to have a consultant perform the work for you and be sure to talk to them prior to purchasing the drive.
In part 3, I will deal with the final replacement decision and how to correctly prepare for your self for new computer.