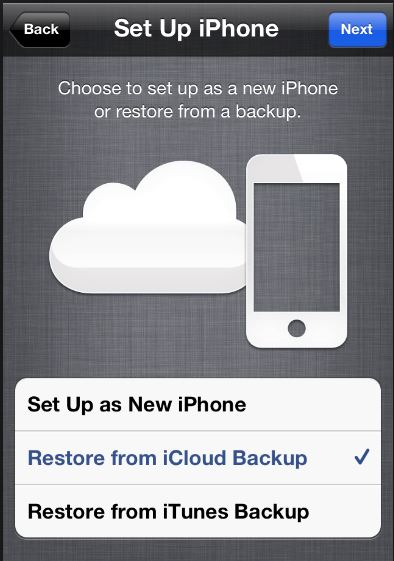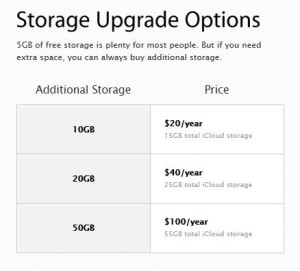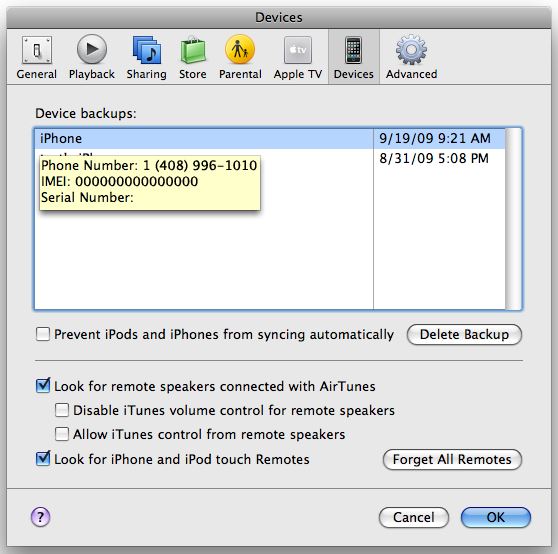These days printing has gotten much easier from an iPad or iPhone. Most printers that you would purchase today will support Apple Airprint. In the past, you had to be a little careful that you picked up AirPrint printer. Over the past few years, manufacturers have made the decision to add that as a standard feature. And most printers also are Wi-Fi compatible. They either have built-in Wi-Fi so that you can connect to your local network or they have ethernet connectivity that get you connected to the router. Either way, air print works just great once the printer is on the network.
These days printing has gotten much easier from an iPad or iPhone. Most printers that you would purchase today will support Apple Airprint. In the past, you had to be a little careful that you picked up AirPrint printer. Over the past few years, manufacturers have made the decision to add that as a standard feature. And most printers also are Wi-Fi compatible. They either have built-in Wi-Fi so that you can connect to your local network or they have ethernet connectivity that get you connected to the router. Either way, air print works just great once the printer is on the network.
Once you have the printer connected, and you have your iPad connected to your local network, how do I go about printing.
In the past, we’ve either used Mac or Windows computers. Fortunately both of those computers had a menu bar at the top of the screen with the file menu. In that file menu was always a print command. It really didn’t matter whether you were in photoshop or Safari, there was a file menu with a print command in it. This made it extremely easy to figure out any applications printing capability. Unfortunately, Apple in iOS has not made it quite that simple. Nearly every application will provide you printing capability but how to get to it can often be different and somewhat confusing.
Let’s start off with Safari, Safari uses a small square box with an arrow pointing up at the top of the screen to get you to what they called the share sheet.
![]() From that share sheet you can often send a link or a page to someone else by email or text but if you scroll down in that share sheet, you’ll find the print command. Once the print command is open, you will often have to find your printer for the first time but once that printer reset on your local network, it will typically come up and allow you to print. From there, you make typical setting changes such as color printing or black-and-white, number of copies, or some other specific command that might be related to printing in that application.
From that share sheet you can often send a link or a page to someone else by email or text but if you scroll down in that share sheet, you’ll find the print command. Once the print command is open, you will often have to find your printer for the first time but once that printer reset on your local network, it will typically come up and allow you to print. From there, you make typical setting changes such as color printing or black-and-white, number of copies, or some other specific command that might be related to printing in that application.
So obviously, Apple who strives to be so consistent with its applications would have that little square with the up arrow in every application to lead us to the share sheet and printing. But not so fast… Unfortunately Apple uses a few other things to define where you need to go to be able to find that print command. Once you’re in the print command, the settings are all consistent as you would expect but getting to that print command is not necessarily simple if you’re not looking in the right place.
Apples on Mail application doesn’t follow that square with the up arrow consistent share sheet concept.
![]() To be able to print and mail, you need to go to the curved arrow in the lower right corner of the email you’re looking at. This is the same location you would go to reply, or forward that email. Once they are, you’ll find the print command which one selected brings up the consistent print dialog box. But I cannot for the life of me understand why Apple used a curved arrow rather than the standard square with the arrow going up to denote the location to do sharing, or commands based upon the email that you’re in.
To be able to print and mail, you need to go to the curved arrow in the lower right corner of the email you’re looking at. This is the same location you would go to reply, or forward that email. Once they are, you’ll find the print command which one selected brings up the consistent print dialog box. But I cannot for the life of me understand why Apple used a curved arrow rather than the standard square with the arrow going up to denote the location to do sharing, or commands based upon the email that you’re in.
![]() And to make it worse, Apple‘s other application such as Pages and Numbers and Keynote, all force you to go to a circle with three dots in the upper menu bar to find the print command. One would think, Apple, who forces uniformity and consistency would have thought enough to be able to use the same method to get people to be able to print their documents. But that’s not the case.
And to make it worse, Apple‘s other application such as Pages and Numbers and Keynote, all force you to go to a circle with three dots in the upper menu bar to find the print command. One would think, Apple, who forces uniformity and consistency would have thought enough to be able to use the same method to get people to be able to print their documents. But that’s not the case.
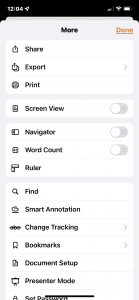 So the important thing to remember is often times printing is available in any application you want to find on the iPad or iPhone. You just have to look around to find where it is in that application, and then remember that’s the place to go to find that print command.
So the important thing to remember is often times printing is available in any application you want to find on the iPad or iPhone. You just have to look around to find where it is in that application, and then remember that’s the place to go to find that print command.