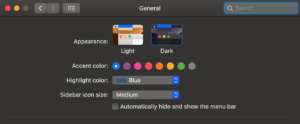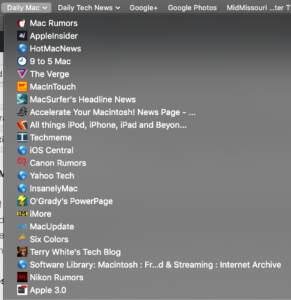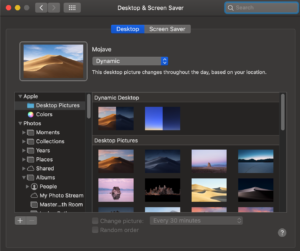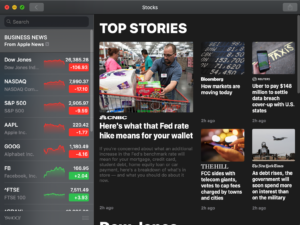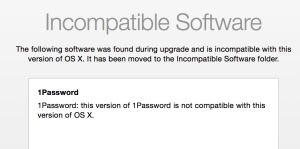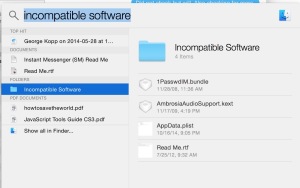Like each update to MacOS, there are hundreds of new features. Here is a list of the ones I find particularly useful.
One of the major changes in Mac OS Mojave is the addition of the dark mode. Personally, I find a dark mode to be beautifully stunning. It lets the colors within applications pop and provides a completely new experience in using your Mac. You can turn this on in the system preferences general panel.
Photos from iPhone
Blink and you might miss it, but Mail hasn’t only gained a button that lets you place emojis in your message, but it gets another that lets you place an image. Click this, and you can choose to use an existing image or directly scan/capture a new one from your iPhone. This feature is also available from the desktop by Control-clicking on the desktop and selecting Import from iPhone. For this to work, you iPhone needs to be unlocked and on the same wifi network as your Mac.
A favicon is small icon associated with a particular website, usually displayed before the URL in a web browser. Until this release, Safari did not provide support for these cute icons but with this release you can turn favicons. Within safari, go to preferences, tabs, and turned on Show website icons in tabs.
In system and preferences, desktop and screensavers, a new screen view exists for the desktop. It’s called dynamic desktops and Apple provides one related to the safari motif. The desktop picture on your screen changes over today as the sun would change in the Mojave Desert. A very nice look.
Stacks are a great addition to MacOS. This lets you store files of the same kind such as PDF, JPG, etc in a single icon on the desktop rather than cluttering your desktop with many files. To turn it on, Control-click on the desktop and select Use Stacks. In the same location you can set what type of stacks it creates. I find the Kind method to be the best for me.
Recent apps in the Dock
You’ll like this iPad feature. Icons for the three most recently used apps that you don’t already keep in your Dock will be made visible between the Settings and Downloads icons. This is enabled in System Preferences>Dock using the Show recent applications checkbox.
Automatically keep your Mac updated
Apple has moved Software Updates to its own dedicated pane in System Preferences. Open it, and you can ask your Mac to automatically check for and install software updates. You can also require it to automatically install app updates and security updates for you.
Tighter permissions
Apple has taken a step toward convincing Mac users not to cover their iSight cameras with tape when not in use by introducing new Security System Preferences that will tell you when apps request access to your Camera or microphone. Another security enhancement (available in Notifications) lets you decide if you want to always show notification previews for an app or if you want these to be made visible only when your Mac is unlocked. That’s useful if you work in a public place.
New Screenshot Tool
You have always been able to use Command-Shift-3 to capture the full screen or Command-Shift-4 to capture a section of the screen. In MacOS Mojave you can now use Command-Shift-5 to bring up a new screen shot tool. With it you can capture the entire screen, a portion of the screen, or a selected window. But this tool gives you the ability to capture a video of the screen or a portion of the screen. There are options to select where to save the file and to set a timer delay for the capture to happen.
New Mac App Store
Apple first debuted the Mac App Store in 2011 but has given it very little love since then. With macOS Mojave, it is giving the App Store a complete redesign similar to the one it debuted with iOS 11 last year. Apart from the new design, there’s a new Discover tab which would be updated on a weekly basis by editors over at Apple to help you discover new apps.
Gallery View in Finder
The Finder gets a new Gallery View in macOS Mojave which makes it easier to skim through your photos and videos. It also has metadata support which is displayed in the Preview pane so you can quickly see important details of a photo.
With this release, apple has begun the process of making iOS applications work on the Mac. Apple debutes 4 iOS apps in MacOS Mojave.
macOS finally gets a dedicated Apple News app with a new design. There’s also a sidebar in the app for easy and quick navigation.
Home App
There’s a new Home app in macOS as well that will allow macOS Mojave users to control their HomeKit-enabled accessories easily.
Voice Memo
Another iOS app that is going to be available in macOS Mojave is Voice Memo. Using the app, one can quickly and easily record personal notes, meetings, and more. Voice Memos are also synced across all your devices using iCloud.
Finally, the Stocks app is also going coming to macOS Mojave with a brand new interface, personalized watchlist, and interactive charts. This app is basically the same as the iPad version of the Stocks application.
Here is a feature you can put in the Not quite there yet file….
Group FaceTime
Apple is debuting Group FaceTime with iOS 12 and the feature is also a part of macOS Mojave. With Group FaceTime, you can make a group video call comprising of up to 32 people. Even better, you can use Animoji, Memoji, stickers, and more while on a FaceTime call now.
This will be added soon in a MacOS update, likely at the same time it gets added too iOS.
I am sure there are quite a few more interesting things in Mojave but those are a few I find most useful.