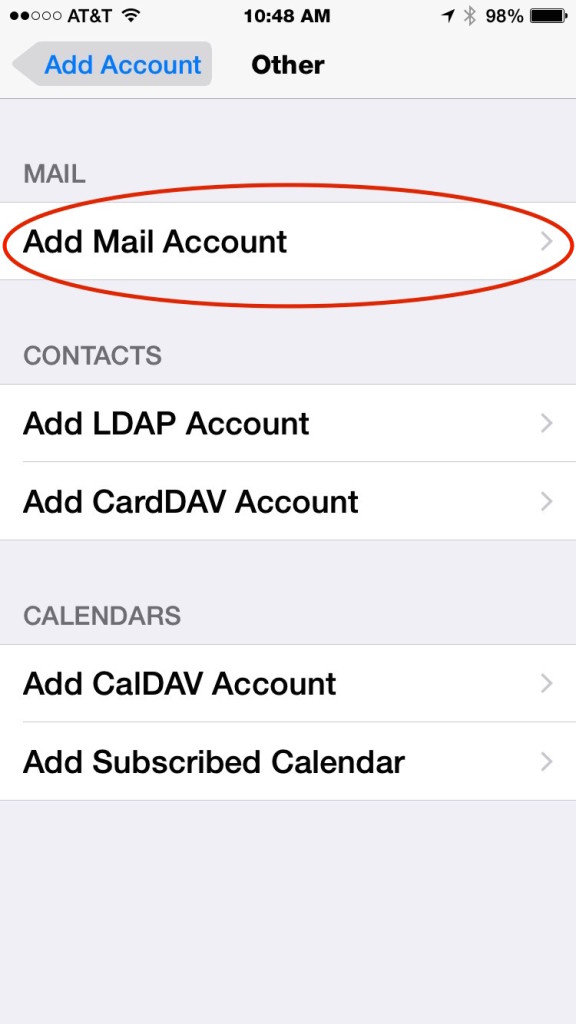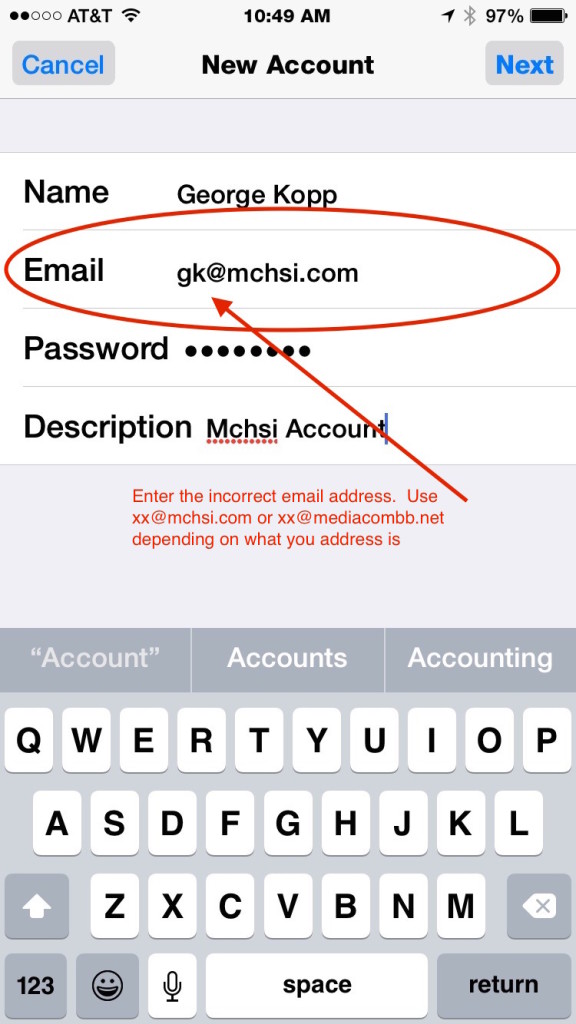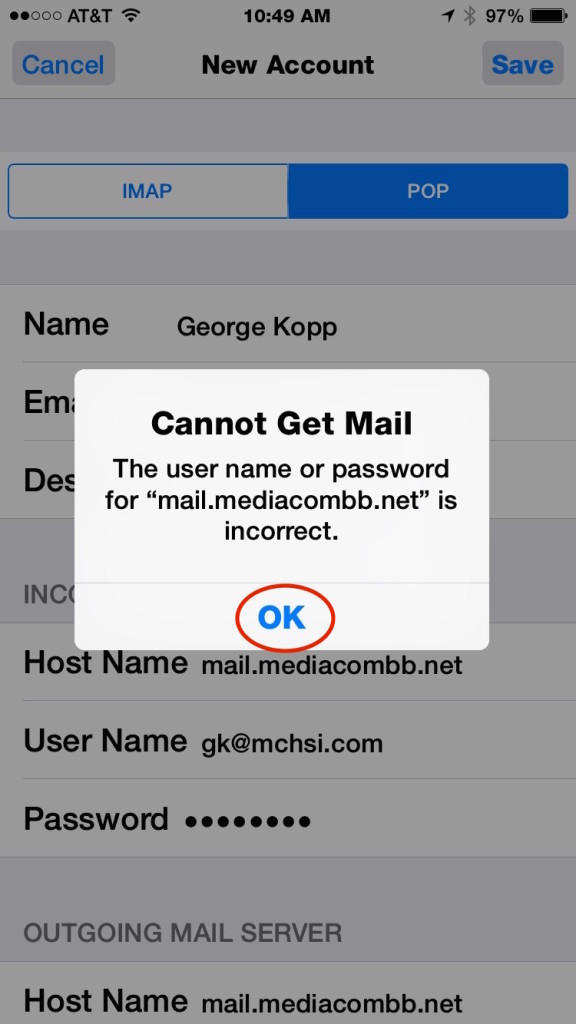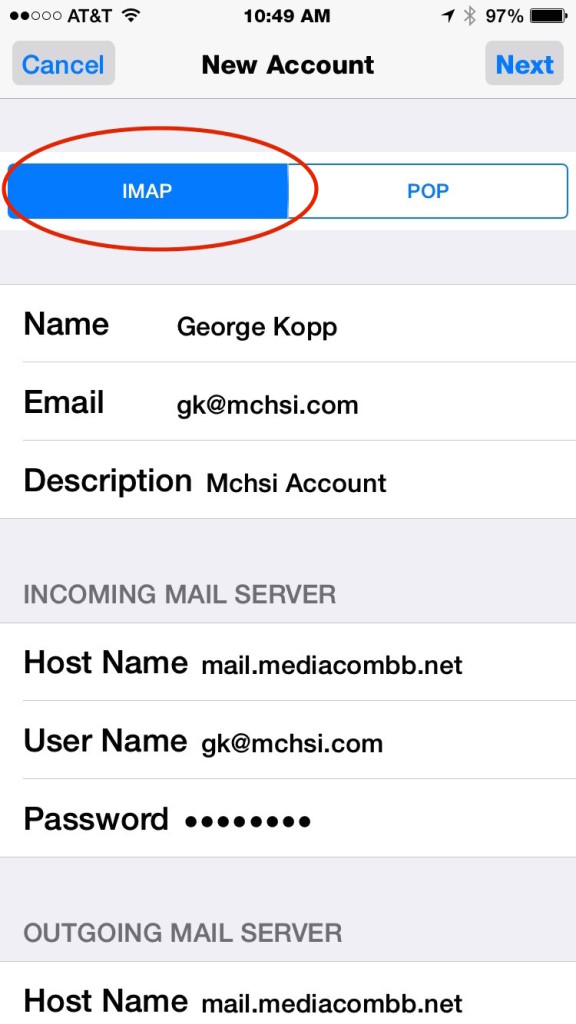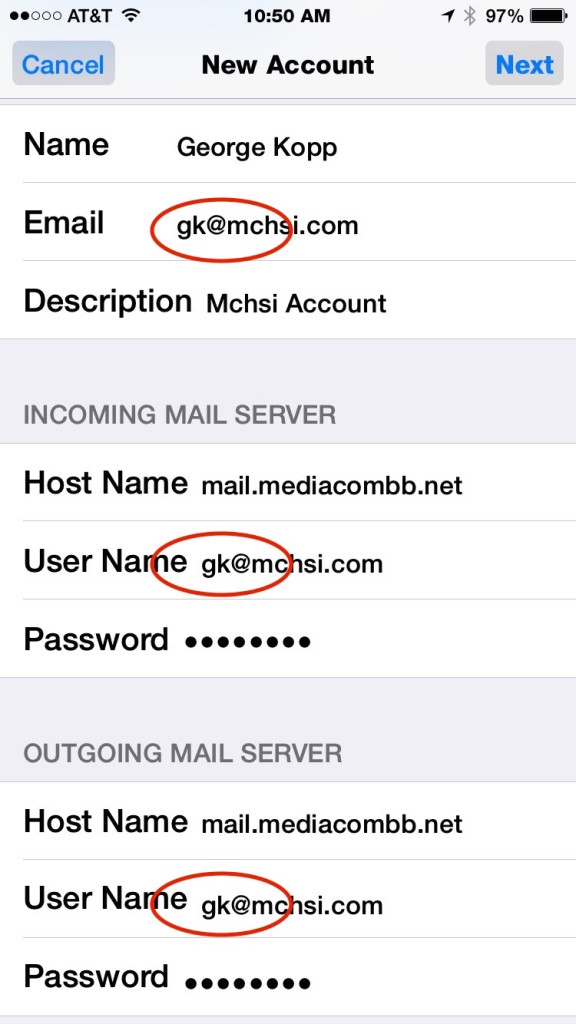PLEASE NOTE: Since the article was written, the Mediacom server settings have changed. The setup instructions still work but the outgoing server settings need to be changed. Use Outgoing: smtp.mediacombb.net, Using SSL, Port 587, Authentication required
If you are a subscriber to Mediacom, you may have gotten an email telling you that your mail account has been moved to their new server. Typically they send an email about a week before they’re going to do it and then again I’ll follow-up email telling you they’ve completed it. The email that you get for completion may look like this.
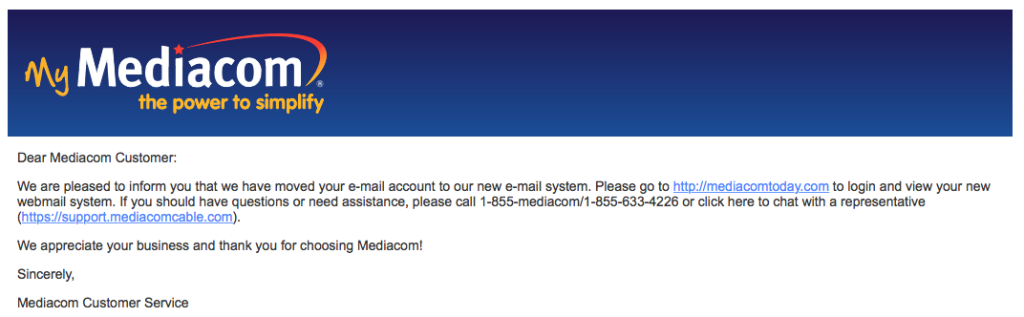
One of the features provided in Mediacom’s new mail service is the ability to use IMAP mail. These days most of us look at mail on more than one device. IMAP email allows you to leave your mailbox on the server rather than downloading all your mail to each device. This way if you delete one message from any device it gets removed from all devices.
You can set this up on your iPhone or iPad but it does require a little bit of trickery to get it to work. Setting it up on a Mac needs to be done in the same way.
The first step in the process is to go into settings: Mail contacts and calendars: and remove your existing Mediacom account from your device. Any mail you have left on the server Will come back down when you readd the IMAP account. But if you have mail that’s fairly old it may have been deleted from the server so be sure you’re willing to do without that if you delete your account.
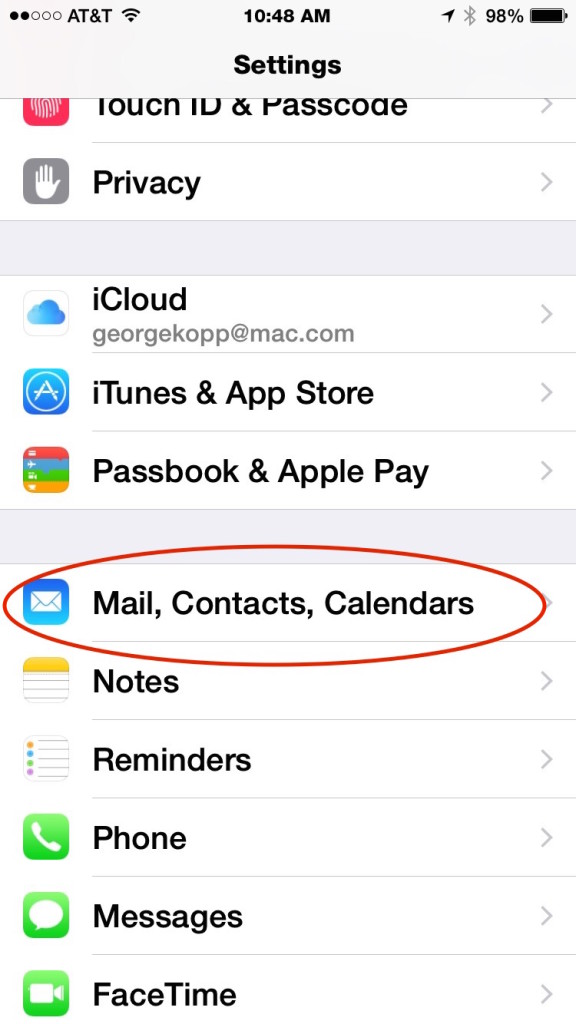
With your account deleted you’ll need to go through the process of setting up a new mail account on your iOS device.
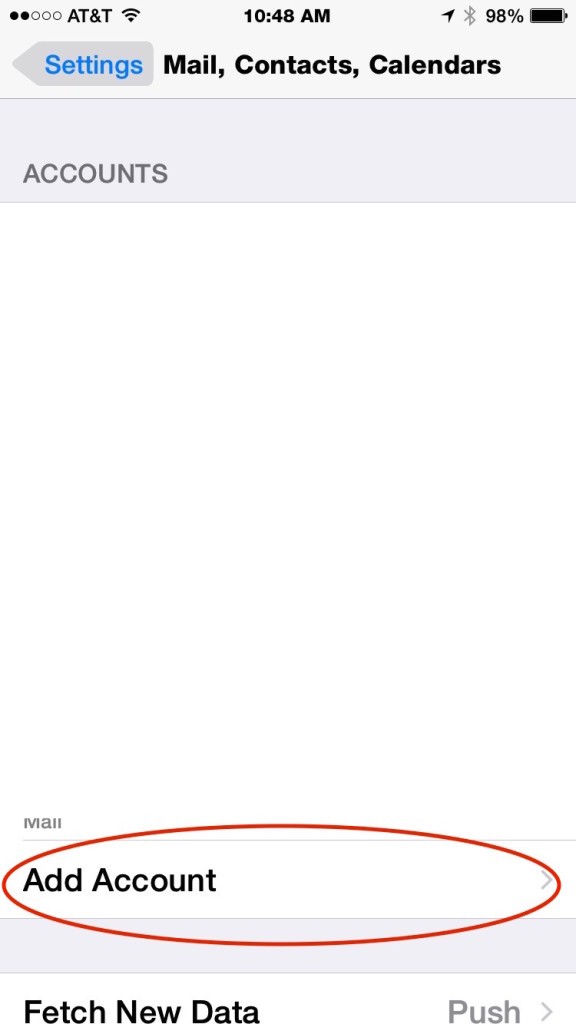
Go to Settings: Mail Contacts and Calendars and select Add Account.
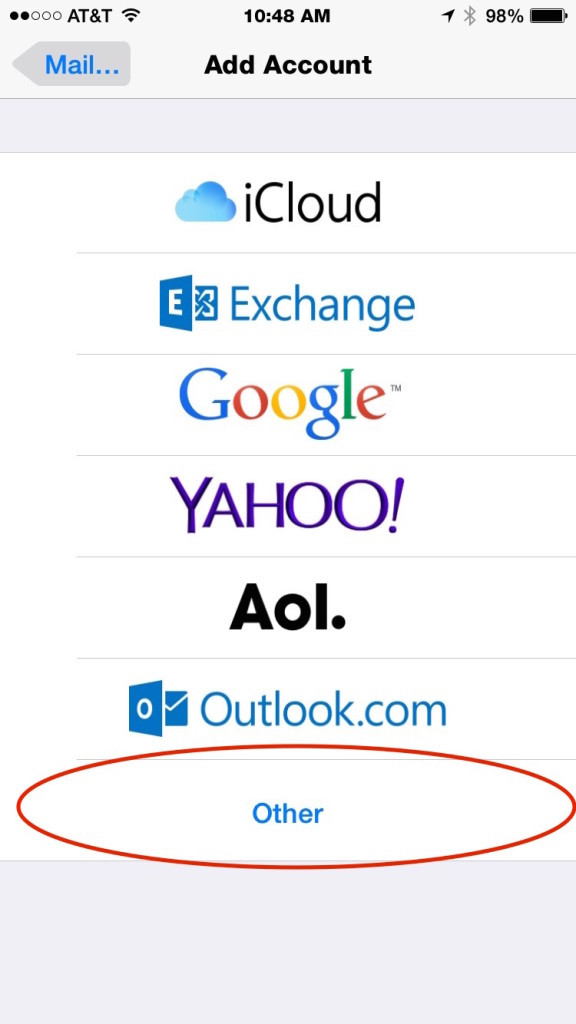 Select Other for the account type
Select Other for the account type
Select Add Mail Account
Now here is where you need to trick the iOS mail setup application. Apple’s auto mail setup goes out to look for the correct settings and unfortunately defaults to setting up the email as a POP account again. So we will use a fictitious email address to trick it.
Enter your name and then enter an email address where the first part of the address is incorrect. Be sure to use the correct portion of the address that comes after the @. For instance, I entered gk@mchsi.com but you could also use something generic like xx@mchsi.com too. Enter your password correctly and give the account a descriptive name.
after a few seconds of looking out the server information, you will see the cannot get mail dialog popup. This error is correct since you used an incorrect email address. Press OK.
Next change the toggle at the top from POP to IMAP.
Finally the last step is to correct the fictitious email address you used. In each of the three locations, edit your email address to the correct one. Press Next in the upper right corner.
You should see blue checkmarks next to the user name and password fields to verify you got them correct.
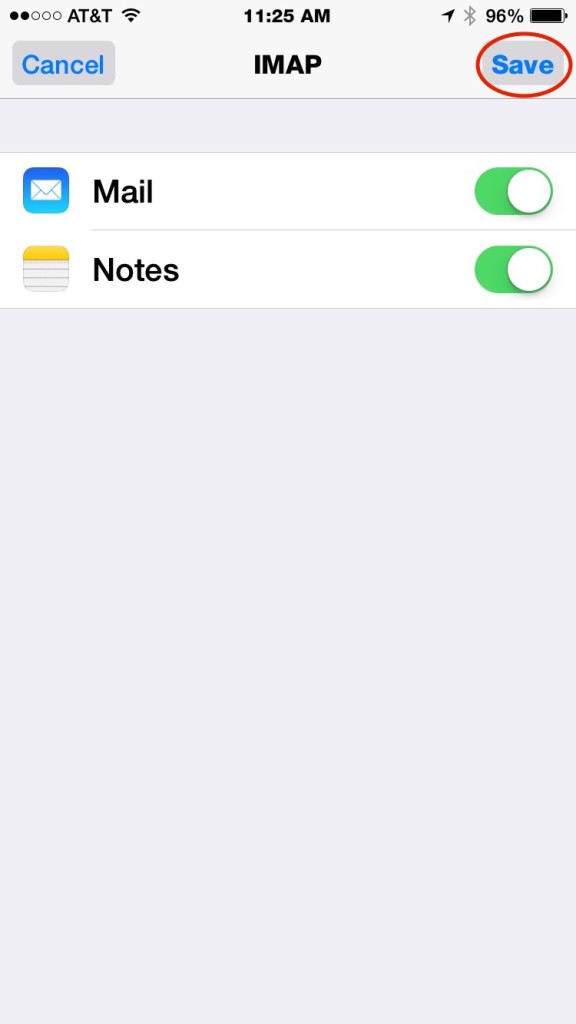 You will see that the account is setup for mail and notes. Notes will allow you to share notes using the mediacom server between all your devices. You can choose to leave it on or turn it off but if left on the notes show up in the Notes application on your devices. Press Done and you are finished.
You will see that the account is setup for mail and notes. Notes will allow you to share notes using the mediacom server between all your devices. You can choose to leave it on or turn it off but if left on the notes show up in the Notes application on your devices. Press Done and you are finished.
I have also tested this process for adding the account to my Mac and it works basically the same. I suspect Windows will work similarly also.
With an IMAP account now you only have to look at your mail in one place and delete it one time and it will be kept up to date on all your devices.