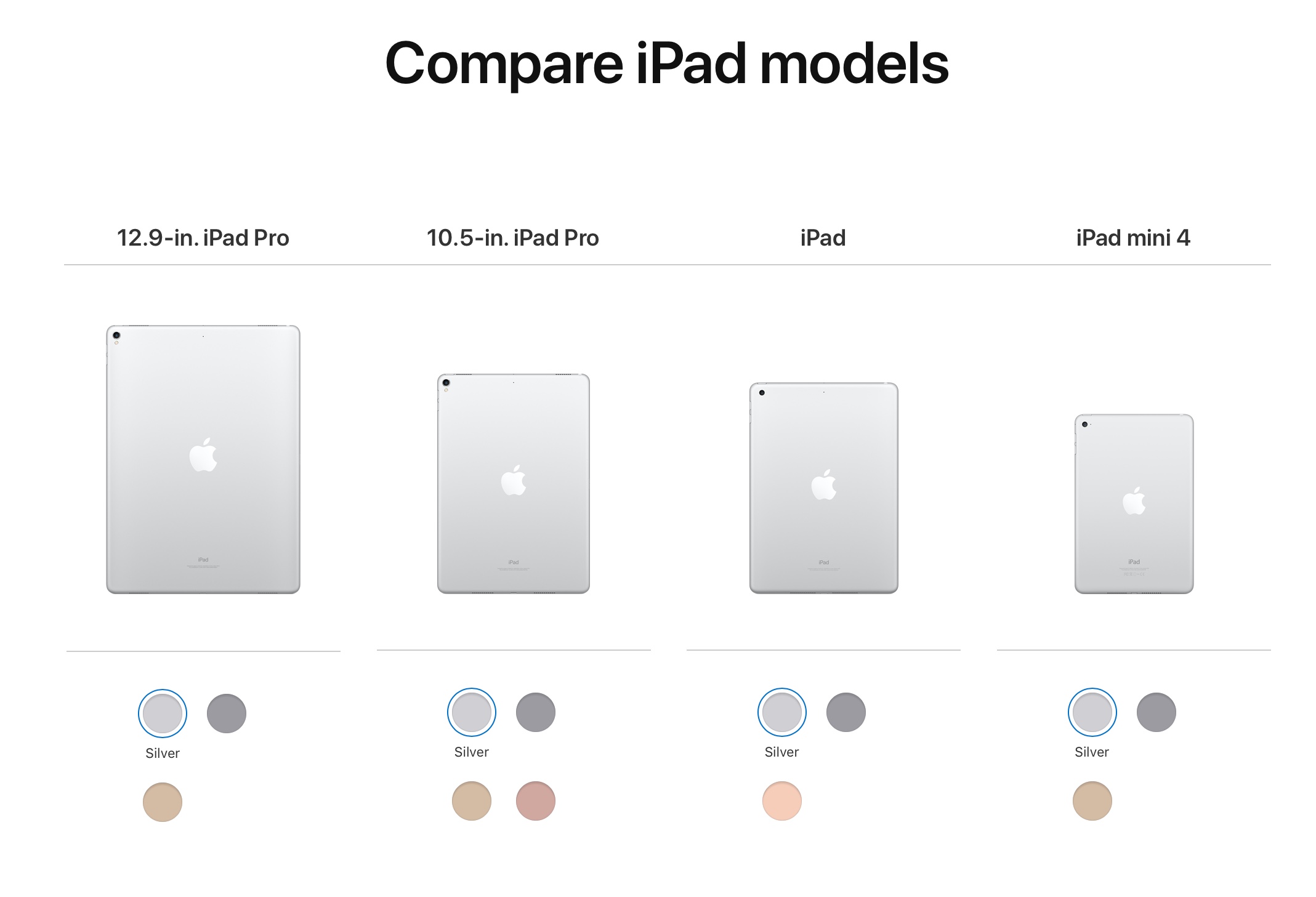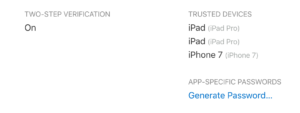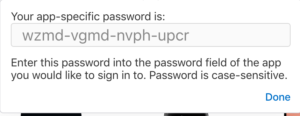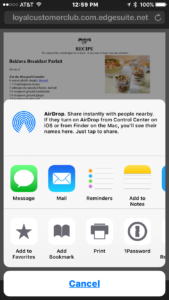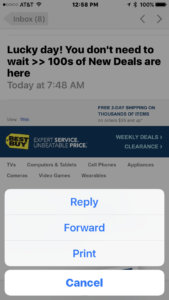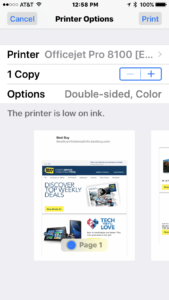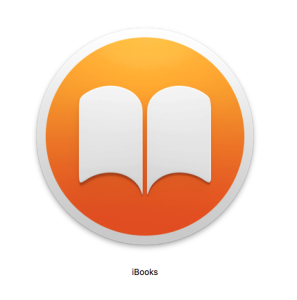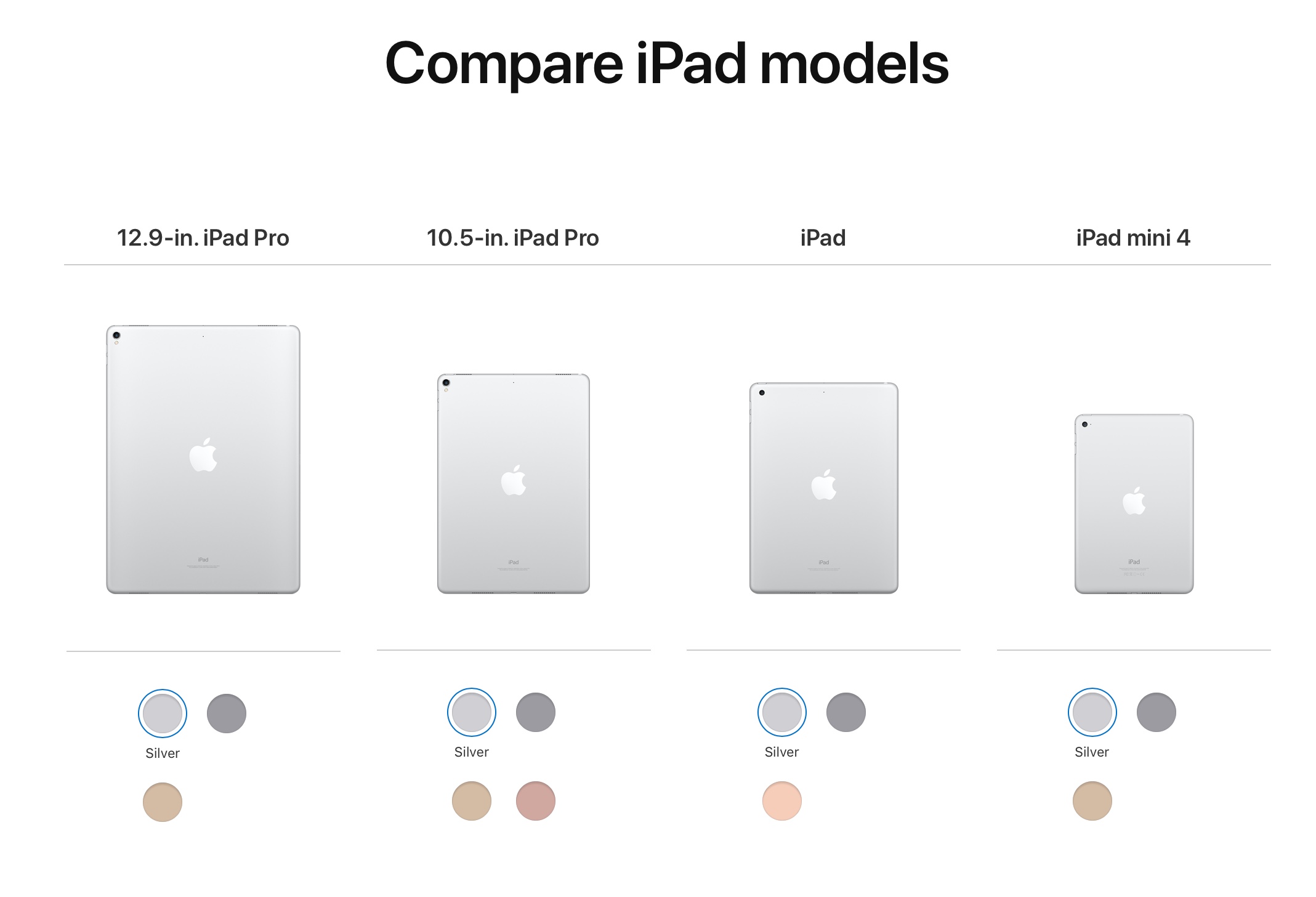
In the past couple weeks I’ve probably had four or five different folks asked me which iPad they should get. Apple provides a number of choices in iPads but a major part of the decision is based upon the size of the screen. The first thing I usually tell people to consider is the screen size.
Originally, the iPad was a 9.7 inch device. Apple has continued that size in its major consumer market device the six generation iPad. For most people that size is perfect. It’s larger than a phone but not so large that it’s hard to carry around with you. But if 9.7 is not for you, Apple has other choices.
The iPad mini with a 7.9 inch display is still available. I often caution people but the iPad mini has not been updated in quite a while so it’s performance is not the best. It also only comes in a 128 GB configuration. There are plenty of uses for devices that size, particularly in Home control. This iPad can be popular with women who want to be able to carry their iPad in their purse.
If you’re interested in a larger screen size, you need to look to the iPad Pro models. iPad pros are available in 10.5 inch displays and in 12.9 inch displays. One interesting thing is that the 10.5 inch model is really not much larger than the 9.7 inch six generation. So size for carrying really doesn’t make much difference there. The largest iPad Pro is a mammoth. The display is it as large as many computer displays so an iPad of that size is sometimes a little hard to carry around.
Once you get an idea of what size screen you’re interested in the next thing to look at is the features of the device. Memory is one of the major things that differentiates cost in many of the iPads. A minimal amount of memory is 32 GB and that’s what Apple provides and it’s entry-level devices. The next step these days tends to be 128 GB and typically adds about $100 to the cost. You can’t even get 256 GB in an iPad Pro if you have the need. For most people, 32 GB is plenty. If you are a content creator or take a lot of pictures with your iPad, you probably should consider a larger size. But basically when looking at Apple’s lineup, the entry-level devices in each model typically provide a enough memory for the average user.
In addition to screen size differences, the iPad Pro models also provide extra functionality. They have the ability to add apples keyboard, which by the way doesn’t require batteries or Bluetooth pairing. Until recently, the ability use an Apple Pencil with the iPad was one of the features the pro had that you could not get in a standard iPad. But Apple recently introduced it six generation that has Apple Pencil support so that’s really not a consideration any longer.
The iPad Pro models also have better displays. The displays are not just higher resolution. They also definitely have better color tone and less reflectivity. An iPad Pro Is significantly more expensive than the six generation iPad. While there are people who need this additional functionality and can make great use the device, the average user is probably not in that category.
There also performance differences between the iPad Pro and six generation model but in my opinion these are pretty minor. Functionality within the operating system is just about the same between the two devices. Both of these devices are very fast. Unless you’re looking for the absolute top-of-the-line performance, I don’t think that performance differences make much of a difference in your choice.
For more information about the differences between these iPads, check out Apple‘s website to see a feature by feature comparison.
I typically use a 10.5” iPad Pro. With the advent of the six generation iPad the differentiation between the iPad Pro in the iPad is much less, at least for now. That being said, my recommendation is that most people seriously consider an entry-level six generation iPad for $329.
The new six generation iPad is a great blend between performance, size, and functionality. Fortunately for all of us, because Apple is trying to get this device used in the education market, Apple has priced it at a reasonable cost.
But Apple never stops. You can count on Apple revising the iPad Pro soon to better differentiate it from the sixth generation model.
If you’re really not sure about the differences between the devices, head out to a Best Buy where you can see them both side-by-side. But now that you know a little bit more about the differences, don’t let the Best Buy salesman upsell you to an iPad Pro if you really don’t need it.
 Many of us have been using iPhones for a long time. We all know if you’re on a home screen that is not the first page you can simply double tap the home button to return to the first page of your home screens. Unfortunately, without a home button, the iPhone X doesn’t work that way.
Many of us have been using iPhones for a long time. We all know if you’re on a home screen that is not the first page you can simply double tap the home button to return to the first page of your home screens. Unfortunately, without a home button, the iPhone X doesn’t work that way.