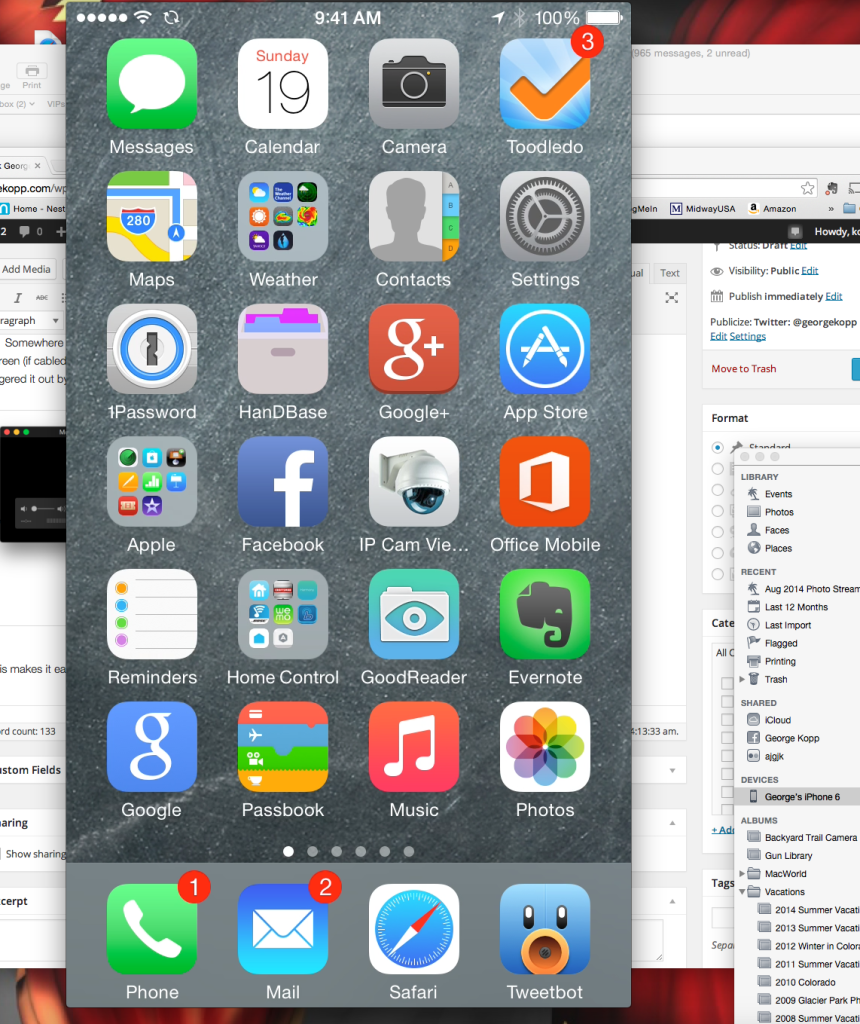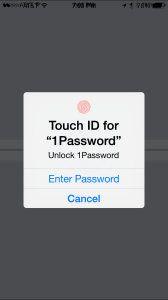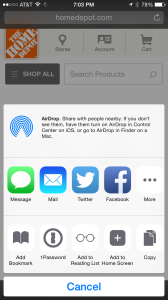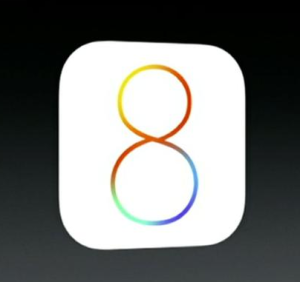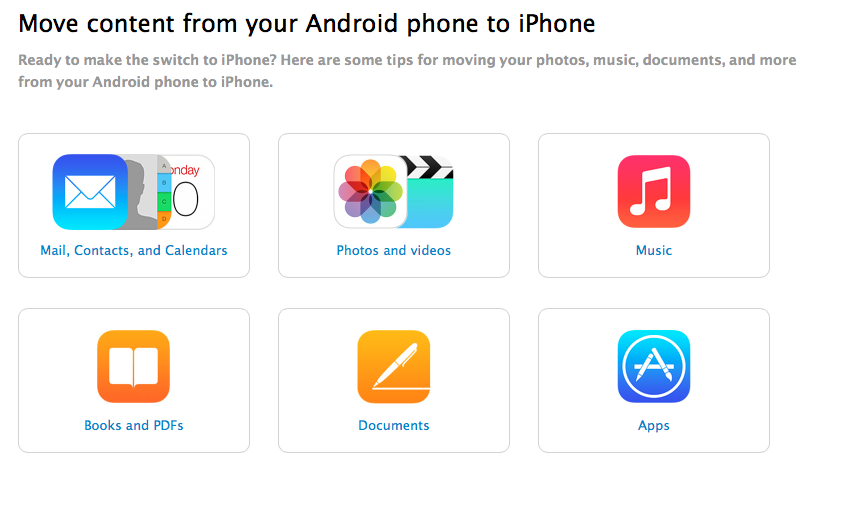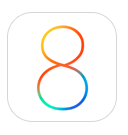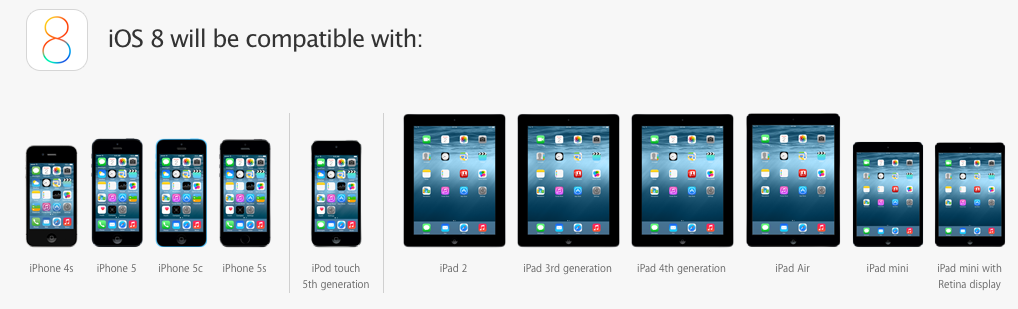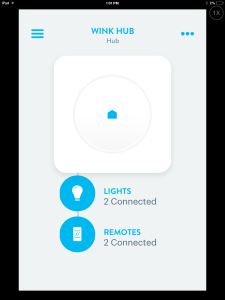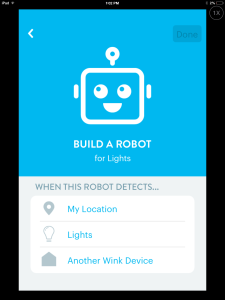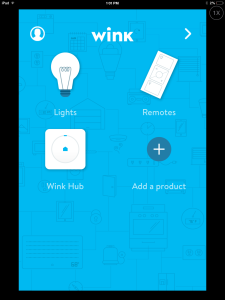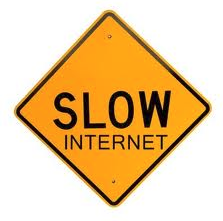The home control market is in the process of exploding. Many vendors are trying to create products that allow people to create their own smart home and control it from an application on their phone or computer. Having more products in the market is always great, but determining whether those products really work in your home is another story. I had the opportunity to test a couple more of these products that I’d like to tell you about.
The home control market is in the process of exploding. Many vendors are trying to create products that allow people to create their own smart home and control it from an application on their phone or computer. Having more products in the market is always great, but determining whether those products really work in your home is another story. I had the opportunity to test a couple more of these products that I’d like to tell you about.
The first of these is called a Lutron Caseta dimming switch and remote. This switch replaces a light switch in your home with a switch that can be controlled from your iPhone, iPad, or android device. For the switches to work you have to have some type of a central home hub that provides control. The home hub I’m using is the Wink hub and I’ve written about it in previous posts. The switches wirelessly connect to the hub and allow Wi-Fi connected devices to control actions. They give you the ability to be able to create what are called robots to perform functions in your home. An example of this is what I’m using to control my outdoor driveway lights. I installed one of the switches and created a robot script that tells it went to turn the driveway lights on and when to turn them off.
The switch was easy to install by just removing the existing light switch and wiring this new switch in using the same wires and connectors that were in place. Once installed you use the app on your iPhone or android device to connect to the switch and pair it to the hub. Once paired with the hub you have control over that device. Then you can create your scripts for how you want the light to function. You also have the ability to turn the lights on and off from any place that you’re on the Internet. This switch comes with a small remote but allows you to have remote control without the use of the phone. So far I’ve been very please with the switch and it’s ease of installation and function.
The other device I had the opportunity to test was a GE link lightbulb. This device is basically a lightbulb that  screws into a light socket and allows you to control the light in the same way as the Lutron switch did. It’s installation is even simpler in that you basically screw it into a light socket and turn on the light. You then use the app, the Wink app in my case, to pair the lightbulb with your system. At that point you have control of it in the same way as the Lutron switch.
screws into a light socket and allows you to control the light in the same way as the Lutron switch did. It’s installation is even simpler in that you basically screw it into a light socket and turn on the light. You then use the app, the Wink app in my case, to pair the lightbulb with your system. At that point you have control of it in the same way as the Lutron switch.
One nice thing about the ability of the Wink hub is the ability to program conditional Robots. In my case, I have my lights set that when I turn a particular light on it automatically turns on this lightbulb. This allows me to control lights based upon the condition of other lights in the house. I can’t say enough about this lightbulb in the fact that it is simple to operate easy to install and works flawlessly. The bulb itself is an LED bulb and provides a nice warm light. This bulb was also relatively inexpensive at less than $15.
I really enjoy making my home smarter. When I pick devices to purchase I try to ensure that I select devices that have a good likelihood of being compatible with many other systems. That way I maximize my use of home control today and prepare for future developments that might come tomorrow.

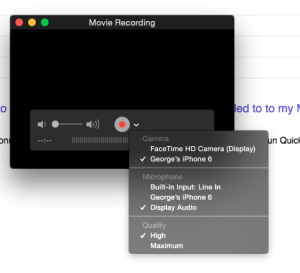 A: Yes, that is one of the new features in Yosemite. Just connect your iPhone or iPad to your Mac using the Lightning connector and it will be automatically available as a video camera. Run Quicktime and select “New Movie Recording in the File menu. Now change the recording source to your phone .
A: Yes, that is one of the new features in Yosemite. Just connect your iPhone or iPad to your Mac using the Lightning connector and it will be automatically available as a video camera. Run Quicktime and select “New Movie Recording in the File menu. Now change the recording source to your phone .