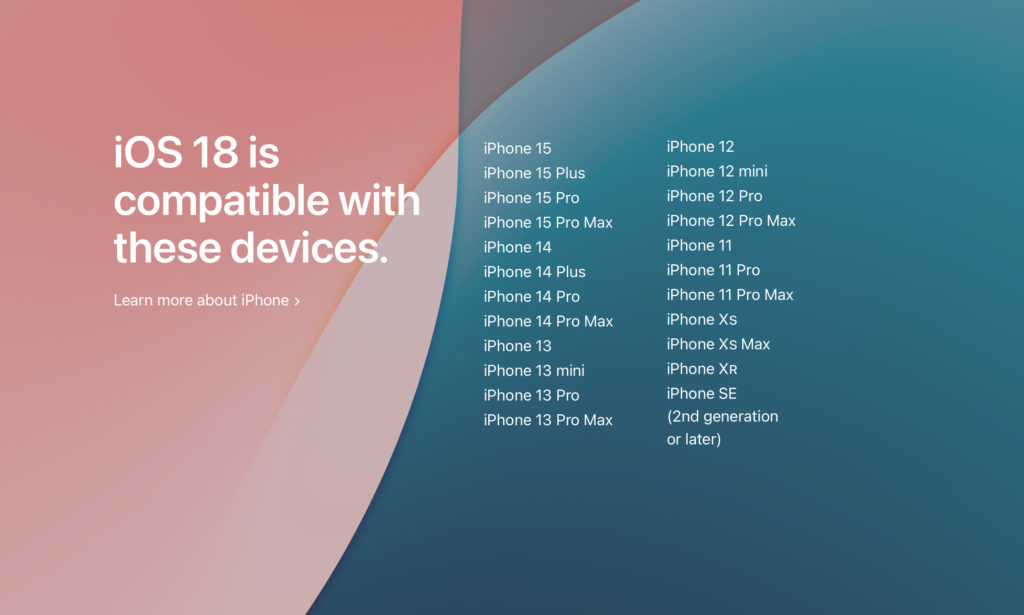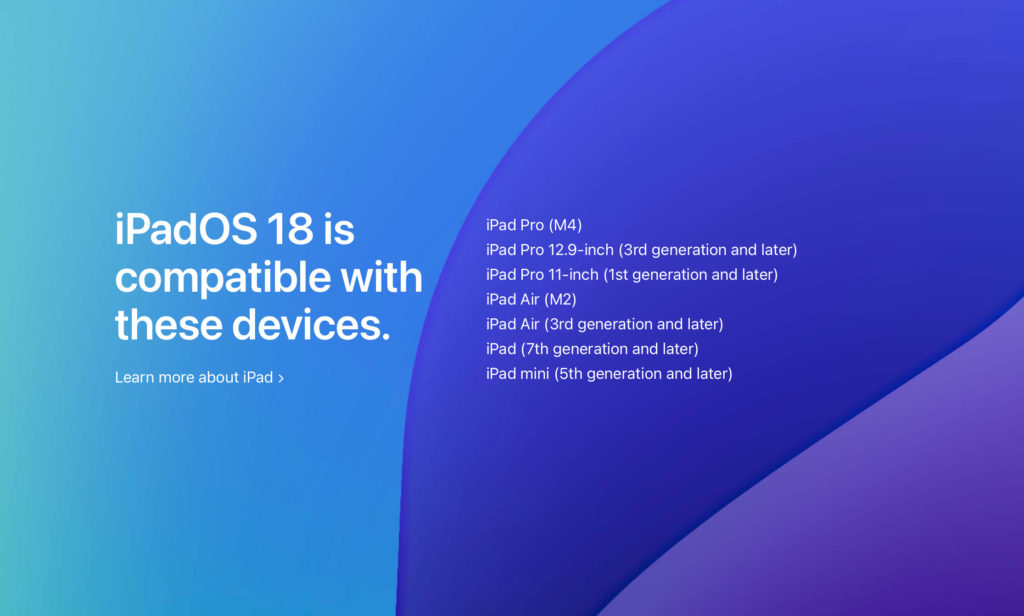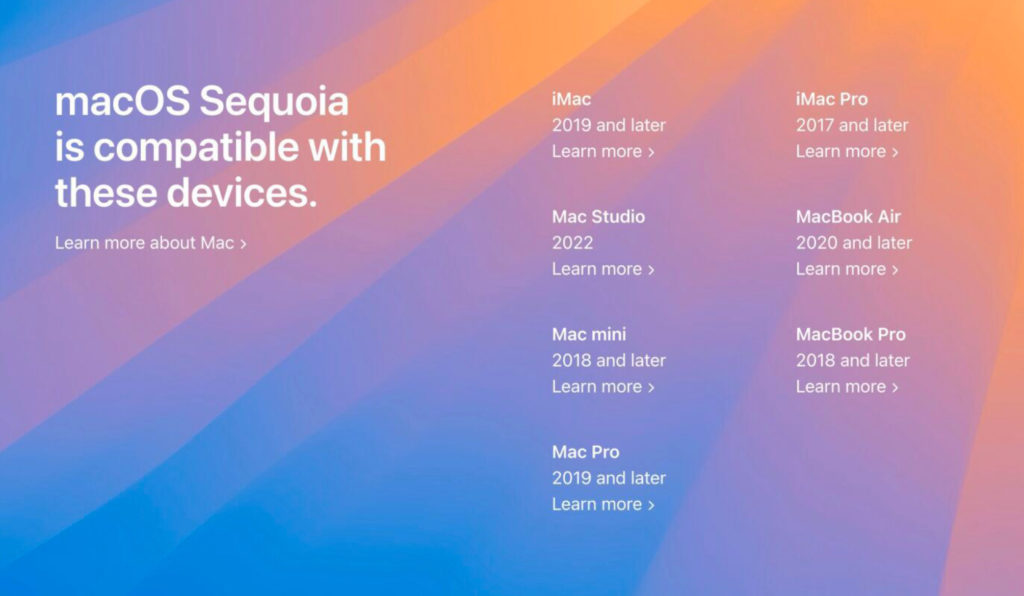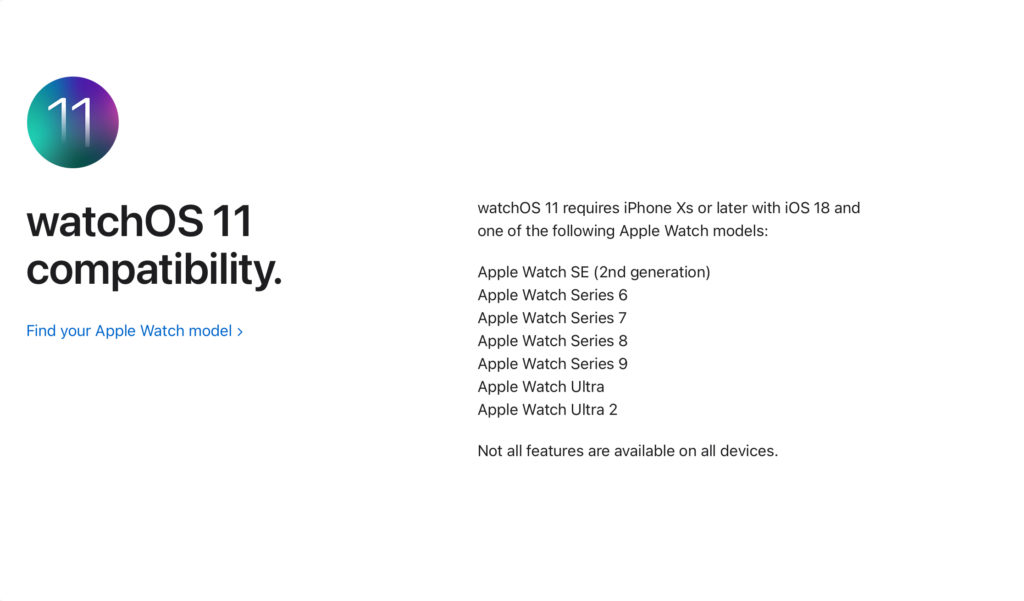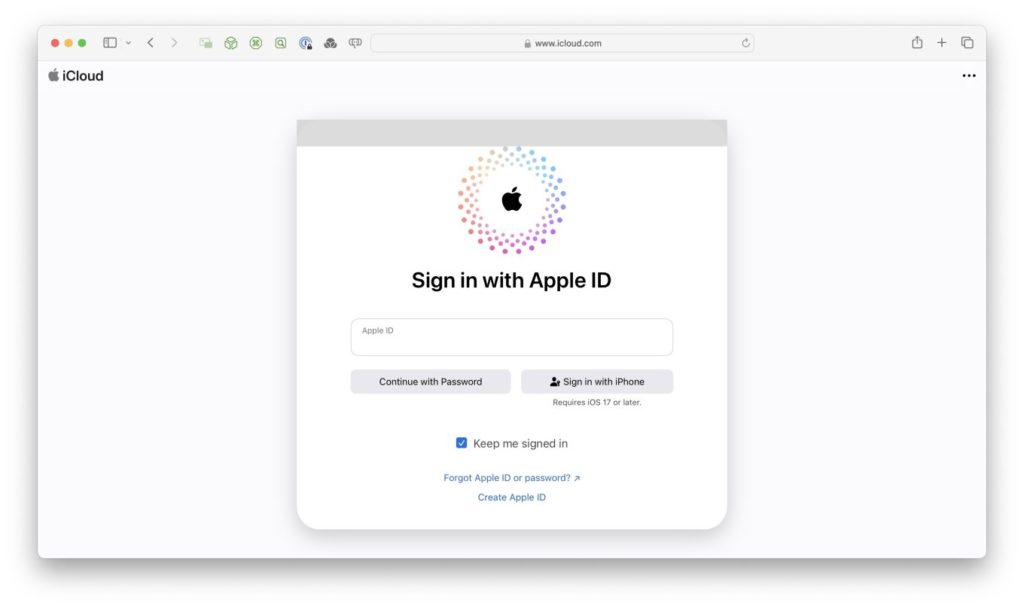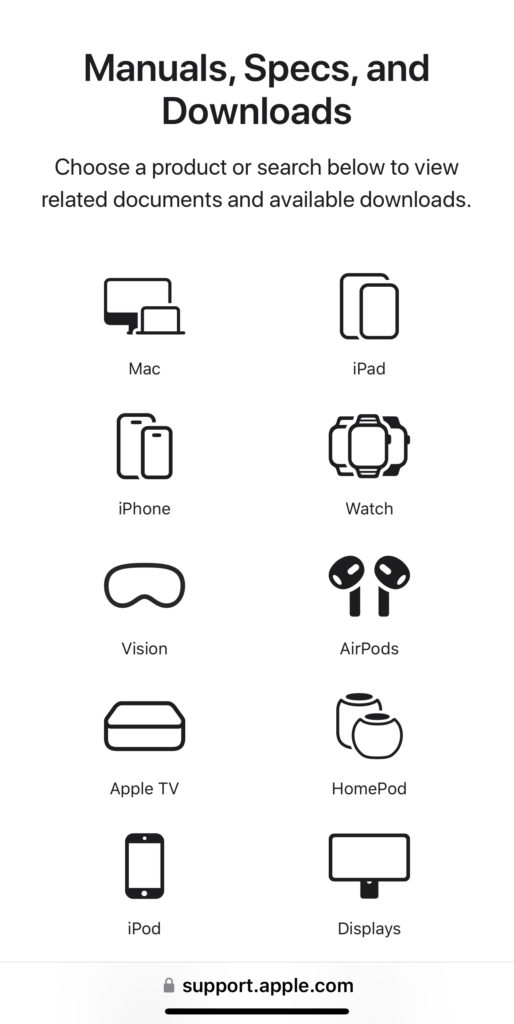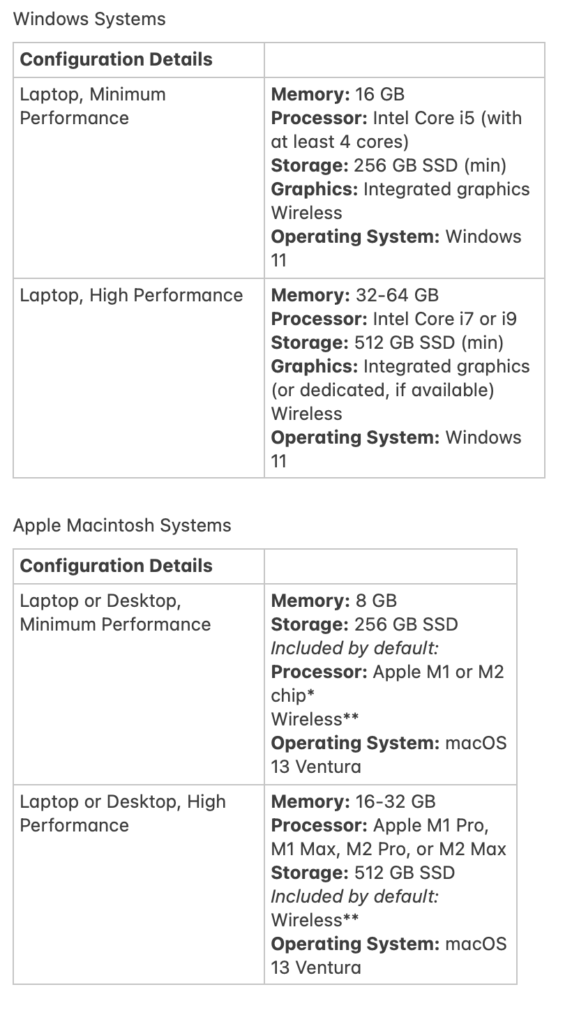The next big step for Apple is here. Apple Intelligence is personal intelligence built into your iPhone, iPad, and Mac to help you write, express yourself, and get things done effortlessly.1 All while setting a brand-new standard for privacy in AI.
The next big step for Apple is here. Apple Intelligence is personal intelligence built into your iPhone, iPad, and Mac to help you write, express yourself, and get things done effortlessly.1 All while setting a brand-new standard for privacy in AI.
At WWDC24, Apple introduced Apple Intelligence, the personal intelligence system for iPhone, iPad, and Mac that combines the power of generative models with personal context to deliver intelligence that’s incredibly useful and relevant. Apple Intelligence is deeply integrated into iOS 18, iPadOS 18, and macOS Sequoia. It harnesses the power of Apple silicon to understand and create language and images, take action across apps, and draw from personal context to simplify and accelerate everyday tasks. With Private Cloud Compute, Apple sets a new standard for privacy in AI, with the ability to flex and scale computational capacity between on-device processing and larger, server-based models that run on dedicated Apple silicon servers.
Apple Intelligence unlocks new ways for users to enhance their writing and communicate more effectively. With brand-new systemwide Writing Tools built into iOS 18, iPadOS 18, and macOS Sequoia, users can rewrite, proofread, and summarize text nearly everywhere they write, including Mail, Notes, Pages, and third-party apps.
Whether tidying up class notes, ensuring a blog post reads just right, or making sure an email is perfectly crafted, Writing Tools help users feel more confident in their writing. With Rewrite, Apple Intelligence allows users to choose from different versions of what they have written, adjusting the tone to suit the audience and task at hand. From finessing a cover letter, to adding humor and creativity to a party invitation, Rewrite helps deliver the right words to meet the occasion. Proofread checks grammar, word choice, and sentence structure while also suggesting edits — along with explanations of the edits — that users can review or quickly accept. With Summarize, users can select text and have it recapped in the form of a digestible paragraph, bulleted key points, a table, or a list. For more on this, see Apple’s Press Release.
So, why does this all matter?
Apple intelligence is the first step in Apple’s process of implementing artificial intelligence in all of its operating systems. But unlike many other developers or development platforms, Apple decided to implement artificial intelligence as a means of completing tasks that users want to do this makes artificial intelligence much more, understandable to users rather than just implementing something that is supposed to answer all your questions and do everything for you. Apple’s implementation of this will allow users to have the control over whether the intelligence, comes from your laptop or your phone or the intelligence comes from the cloud in a large language model such as chat GPT. I think this is the beginning of an exciting transition for operating systems on Apple devices. We’ll see this all come to fruition in the fall with the operating system implementations coming this year..
 The first E-Waste event for 2025 is being held May 24, 2025 in the City Hall parking lot on McCarty Street. These events are usually in the mornings.
The first E-Waste event for 2025 is being held May 24, 2025 in the City Hall parking lot on McCarty Street. These events are usually in the mornings.