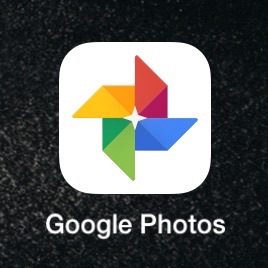 The world of photos storage and manipulation, for the average user, has been turned on its head this spring with Apple releasing its new photos app to replace iPhoto, and now google introducing its own photos service that replaces Google+ photos and Picassa. Also the spring, Yahoo has greatly enhanced it’s Flickr service as a competitor to both the big dogs. With all these options for photo storage and manipulation, how does a person make a choice?
The world of photos storage and manipulation, for the average user, has been turned on its head this spring with Apple releasing its new photos app to replace iPhoto, and now google introducing its own photos service that replaces Google+ photos and Picassa. Also the spring, Yahoo has greatly enhanced it’s Flickr service as a competitor to both the big dogs. With all these options for photo storage and manipulation, how does a person make a choice?
So let me start off by being perfectly clear. If you’re a Photoshop user these are not competitive products to you. If you use Lightroom to store your photos, then these are probably not services you’re going to have interest in either. If you were an Aperture user and Apple abandoned you, you’ve probably already looked into lightroom and likely selected it as your new system. But if you were in iPhoto user, someone who uses Windows Photo Gallery or still a Picassa user, the time is right to look at your other options.
I’ve written about Apple photos before and described how it was a good start at a new photo application for Apple. If you’re a Mac User this may be all you need. But if you’re a Windows user, or you’d like to get your photos into the cloud for storage without paying an arm and a leg, the other options are quite compelling.
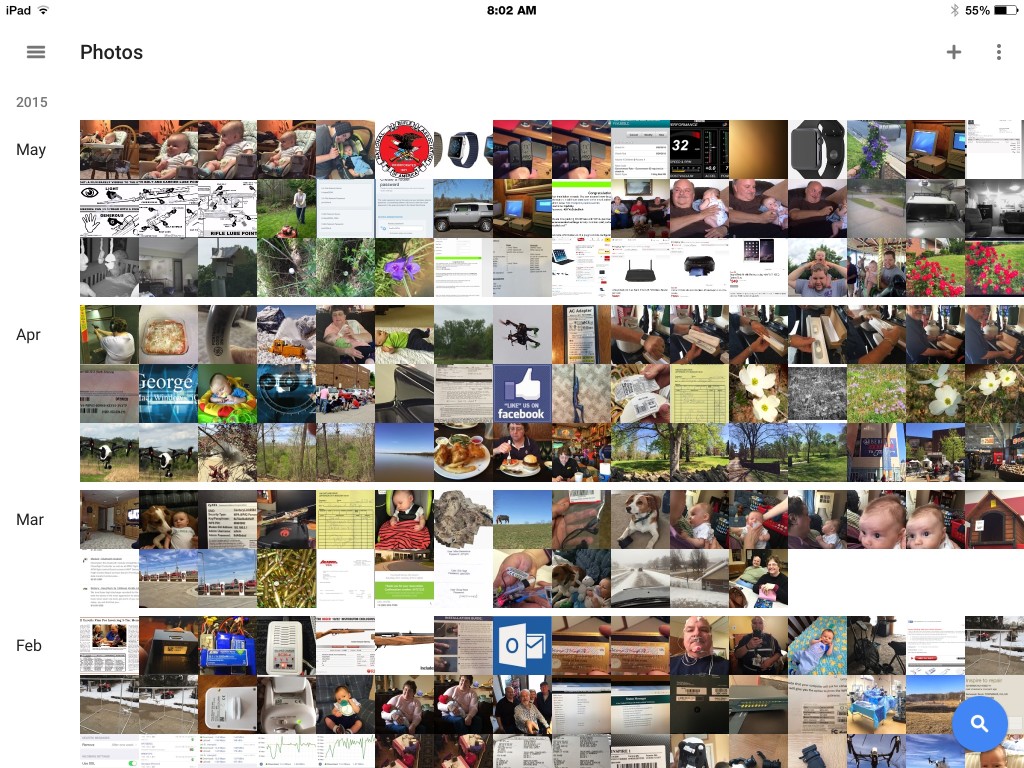 Now I like Flickr. Flickr is very well developed and with its new release has many features that people will find very useful for dealing with their photos. If your a Flickr user and have already worked out a workflow for putting your photos up at Flickr, then I see no reason to make a change. But if you have photos on your computer, that are haphazardly stored in folders, Google photos maybe just the ticket for you.
Now I like Flickr. Flickr is very well developed and with its new release has many features that people will find very useful for dealing with their photos. If your a Flickr user and have already worked out a workflow for putting your photos up at Flickr, then I see no reason to make a change. But if you have photos on your computer, that are haphazardly stored in folders, Google photos maybe just the ticket for you.
Like most Google services, Google photos is available as a web service in your web browser. First off you have to have a Google account to use the service. If you have a Gmail address you already have the account set up. Once you connect to Google photos you have the ability to be able to put photos into the service and have them backed up. One of the benefits of Google photos is that they allow you to store up to 16 megapixel images uncompressed for free. If you’re using a camera that takes larger images, photos will down sample the image to that size or you can choose to pay for storage space to store full size images. For most users using the free unlimited storage is good enough.
So what makes Google photo special? Google photos has a lot of intelligence built-in similar to what iPhoto users had been used to with faces and places. Google photos gives you the ability to put photos up and then Google uses their algorithms to scan those photos to help organize them in a very simple way.
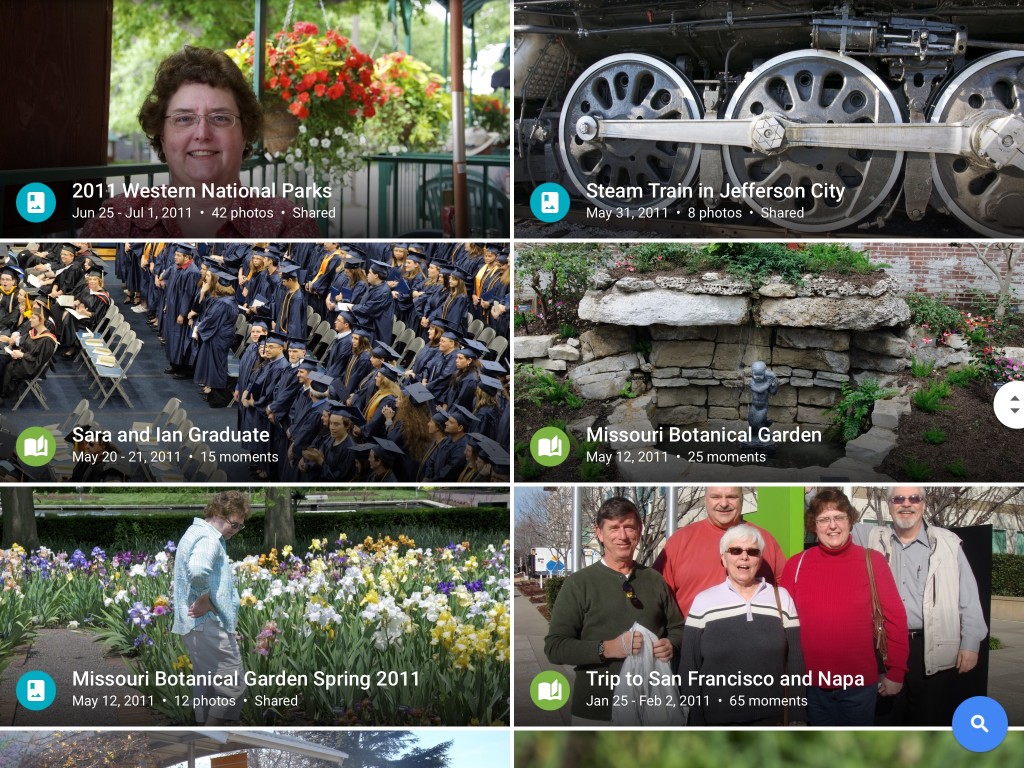 Google has made available a small application for both Macintosh and Windows users that allows you to automatically upload any photos on your computer. This application runs in the background and will send any new photos up to Google photos as soon as they’re on your computer. This makes using Google Photos extremely easy. You basically continue to work with photographs the way you always have and Google Photos sends copies of those photos up to their web service and stores them for you as a backup. If you’re in computer user that has photos stored on your computer and is not religious about backing them up I see no reason to not use Google photos just for that service. Even if you do nothing with the photos you put up in Google photos, just allowing Google to back them up for you at no cost is a big win. To do this you don’t even have to go to the website, you can just download the small application, run it, and let the backups begin.
Google has made available a small application for both Macintosh and Windows users that allows you to automatically upload any photos on your computer. This application runs in the background and will send any new photos up to Google photos as soon as they’re on your computer. This makes using Google Photos extremely easy. You basically continue to work with photographs the way you always have and Google Photos sends copies of those photos up to their web service and stores them for you as a backup. If you’re in computer user that has photos stored on your computer and is not religious about backing them up I see no reason to not use Google photos just for that service. Even if you do nothing with the photos you put up in Google photos, just allowing Google to back them up for you at no cost is a big win. To do this you don’t even have to go to the website, you can just download the small application, run it, and let the backups begin.
But some of the real power of Google photos begins once your photos are stored with Google. As your photos are put online in an area that is secure and only accessible to you, Google analyzes these photos both by reading the metadata and also by analyzing the image itself. From this Google automatically creates things called stories that are basically short booklets of images that are related often by time or location. You really have to see this in action to understand it. I’ll tell you upfront I was pretty amazed. In addition Google organizes photos by peoples faces, locations, and generic terms such as lakes, mountains, flowers, and helicopters. I am certainly not very good at tagging my photos but the way Google analyze them and puts them into groups was amazing.
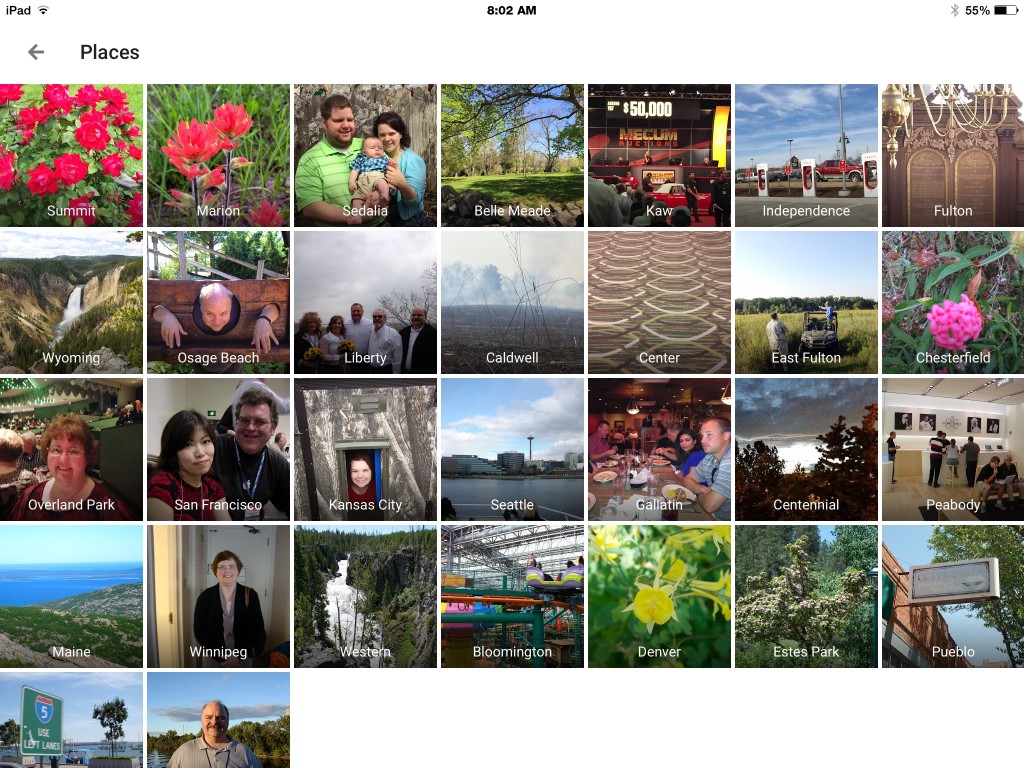 Here are some of the things googles literature says that it does.
Here are some of the things googles literature says that it does.
• VISUAL SEARCH: Your photos are now searchable by the people, places and things that appear in your photos. Looking for that fish taco you ate in Hawaii? Just search “Hawaii” or “food” to find it even if it doesn’t have a description. Note: Face grouping is not available in all countries.
• AUTO BACKUP: Keep all your photos and videos safe and accessible from any device. Choose free, unlimited cloud storage available at high quality, or store up to 15GB original size for free (shared across your Google account).
• SAVE SPACE ON YOUR DEVICE: Google Photos can help you clear safely backed up photos and videos from your device so you never have to worry about deleting a photo to make space.
• BRING PHOTOS TO LIFE: Automatically create montage movies, interactive stories, collages, animations, and more.
• EDITING: Transform photos with the tap of a finger. Use simple, yet powerful, photo and video editing tools to apply filters, adjust colors, and more.
• SHARING: Share hundreds of photos instantly with shareable links and use whichever apps you’d like to share.
You can read more about some of the amazing things Google photos can do on Google’s website at http://www.google.com/photos/about/
Google currently has applications for photos on the iPhone, iPad, and android devices. And for first releases, they are very good. They also promise native apps for Macintosh and Windows coming soon.
So if you don’t have a photo storage strategy, or your strategy has been blown apart with the discontinuing of iPhoto, or even if you just want to try a good way to back up your photos automatically, I highly recommend Google photos as your new photo storage service. I’m not completely counting out Apple photos at this point, but Google photos is the app Apple should have released. So I’ll continue to use the Apple photos app in addition to Adobe lightroom to manage my imagery, but I’m going to let Google backup my photos because I can see the amazing potential of what they released this week.
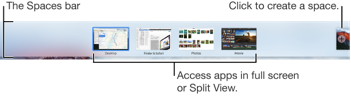
 in the Spaces bar.
in the Spaces bar.
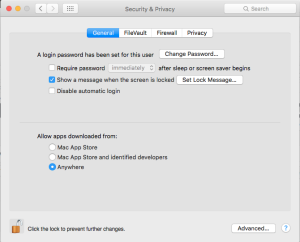

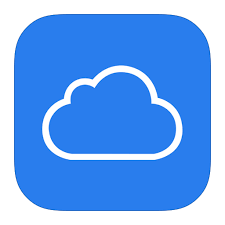
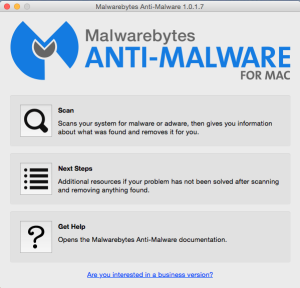
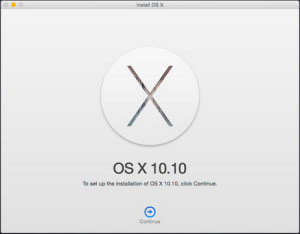




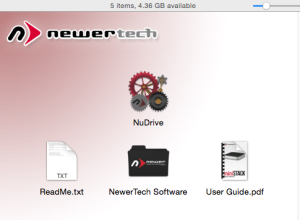
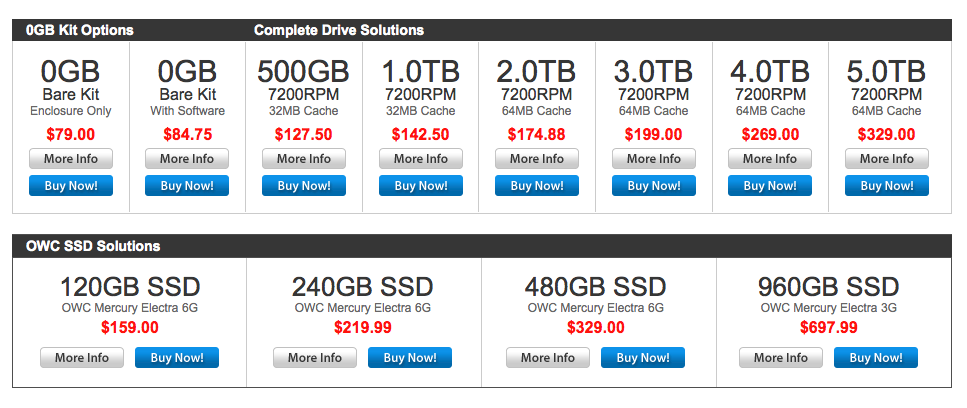 Once the drive was setup and formatted, it was easiest to use just as any other drive on a Macintosh. I set up a Carbon Copy Clone task and copied my main drive due this new drive as a backup. That all without a hitch. Speed was as good as any USB3 drive that I’ve used before. The fan in the drive proved to be very quiet. It did not add much noise to my working environment. While there is a switch on the back of the drive, I doubt that I will use it as I will allow the Mac to continue to run almost all the time.
Once the drive was setup and formatted, it was easiest to use just as any other drive on a Macintosh. I set up a Carbon Copy Clone task and copied my main drive due this new drive as a backup. That all without a hitch. Speed was as good as any USB3 drive that I’ve used before. The fan in the drive proved to be very quiet. It did not add much noise to my working environment. While there is a switch on the back of the drive, I doubt that I will use it as I will allow the Mac to continue to run almost all the time.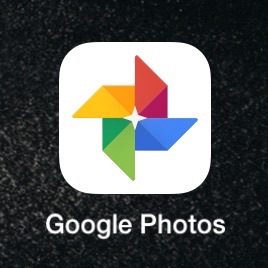
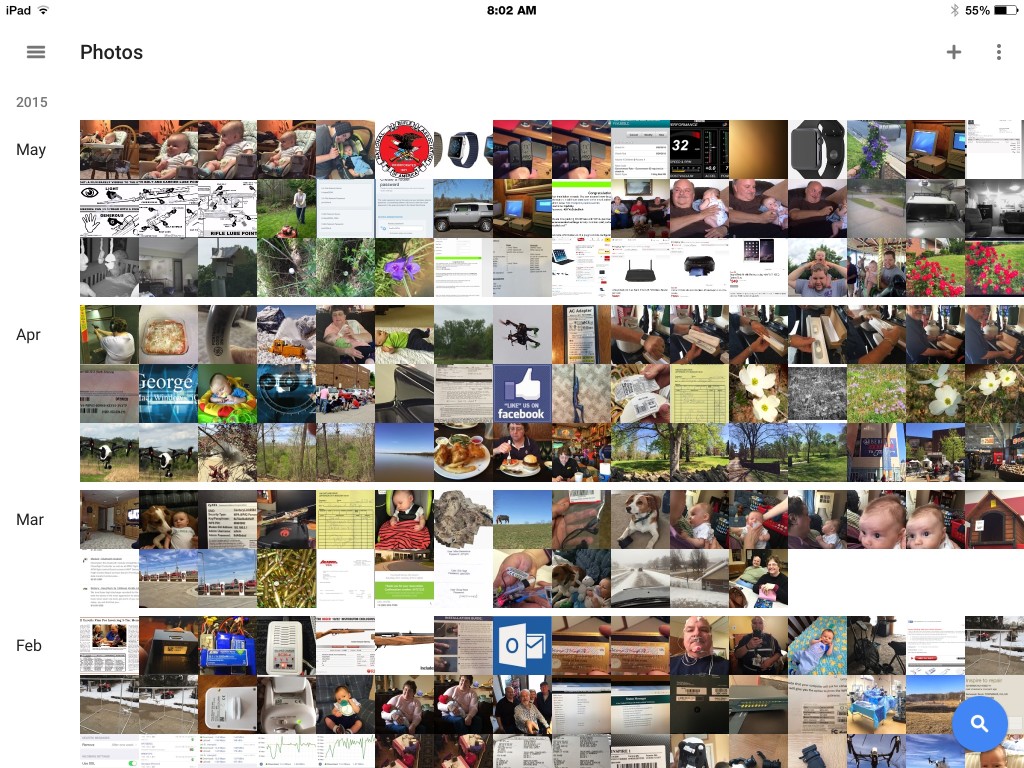
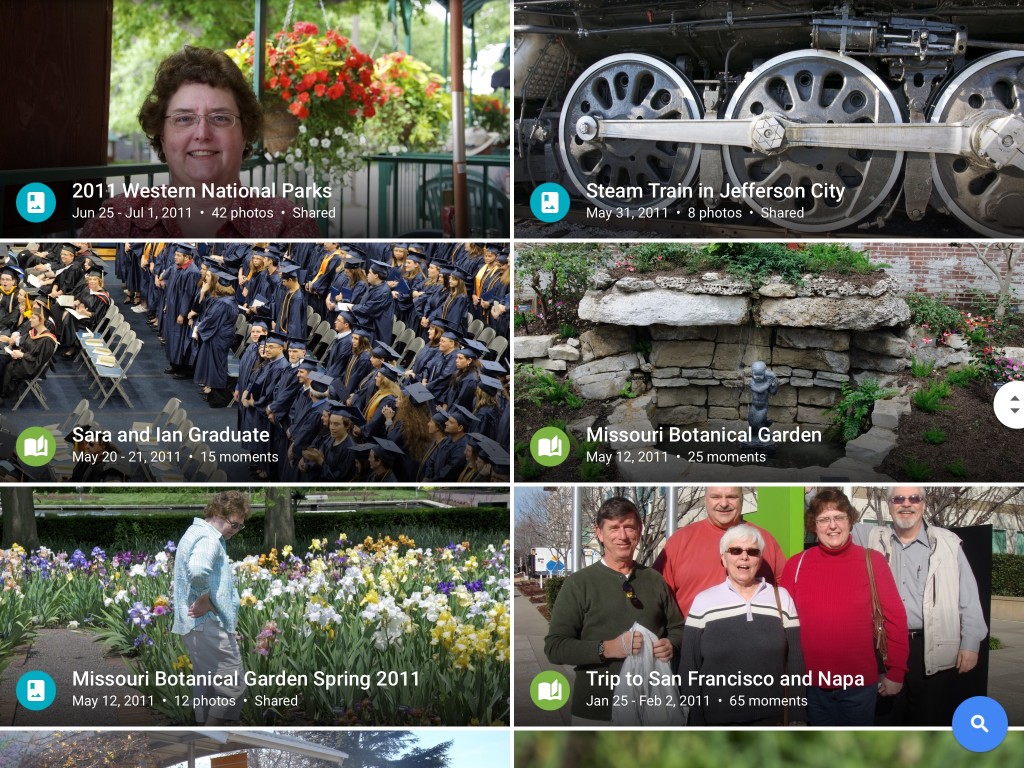
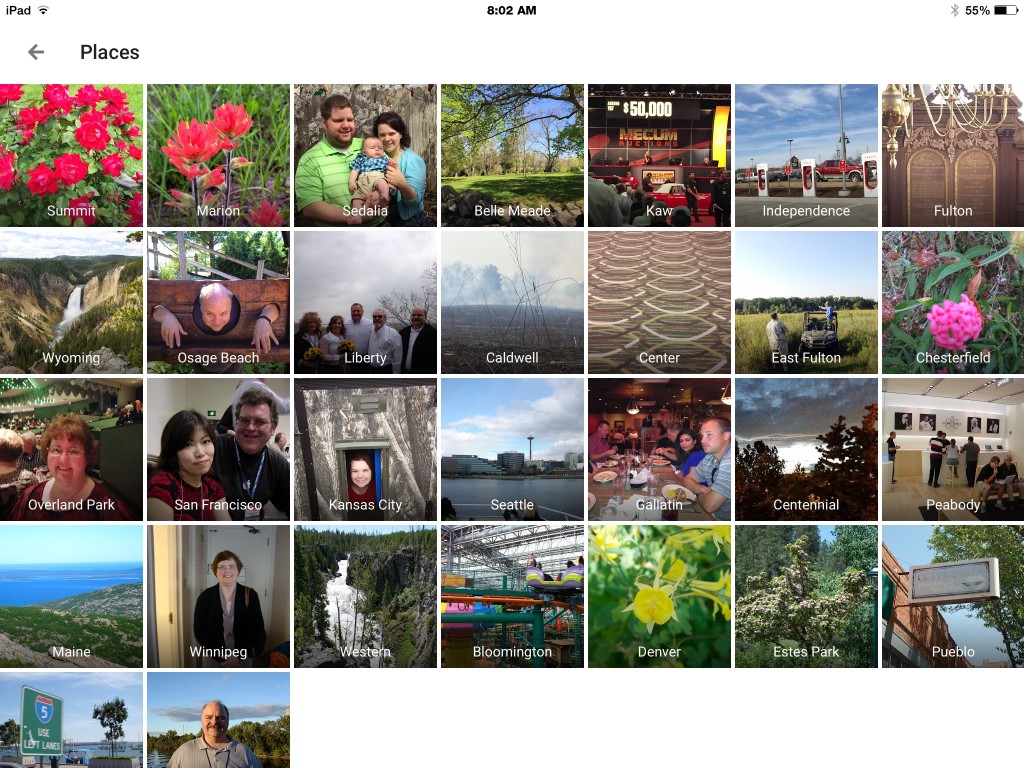
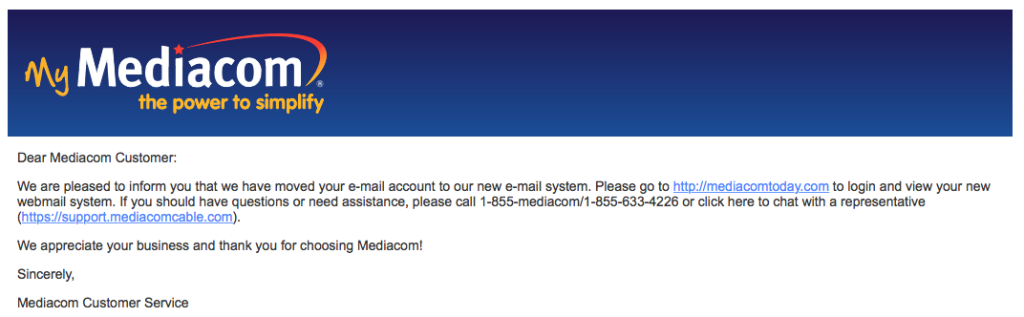
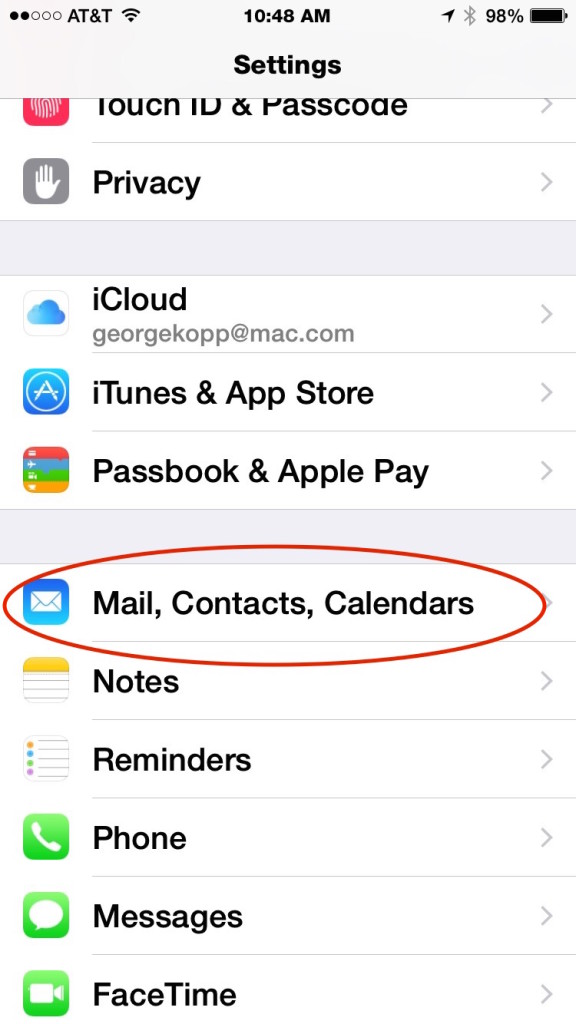
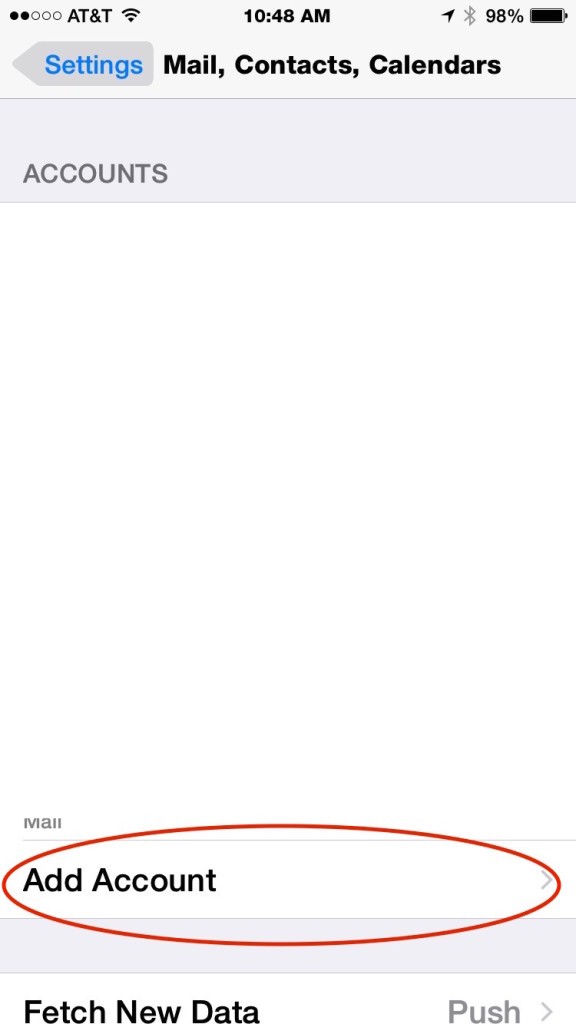
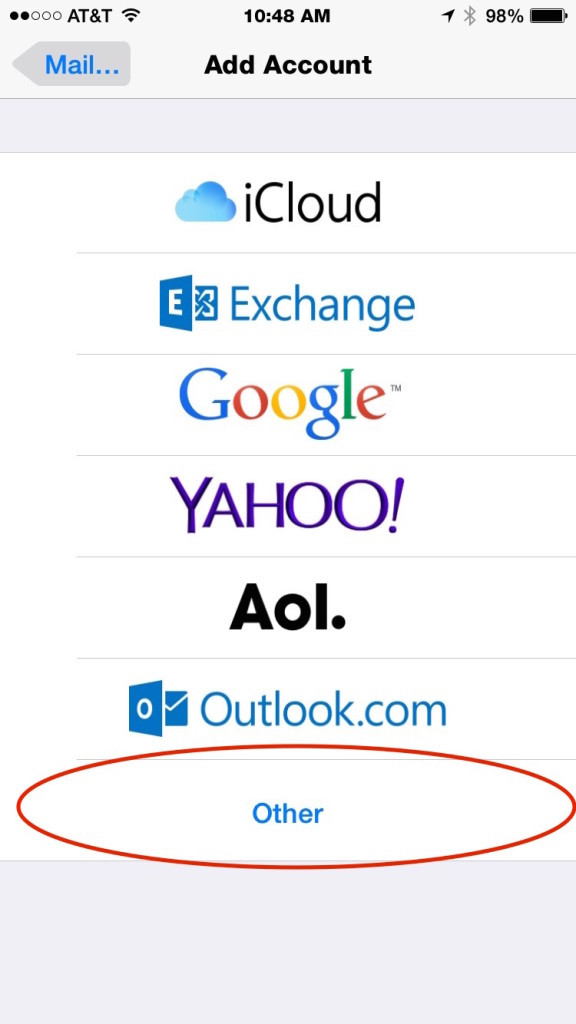
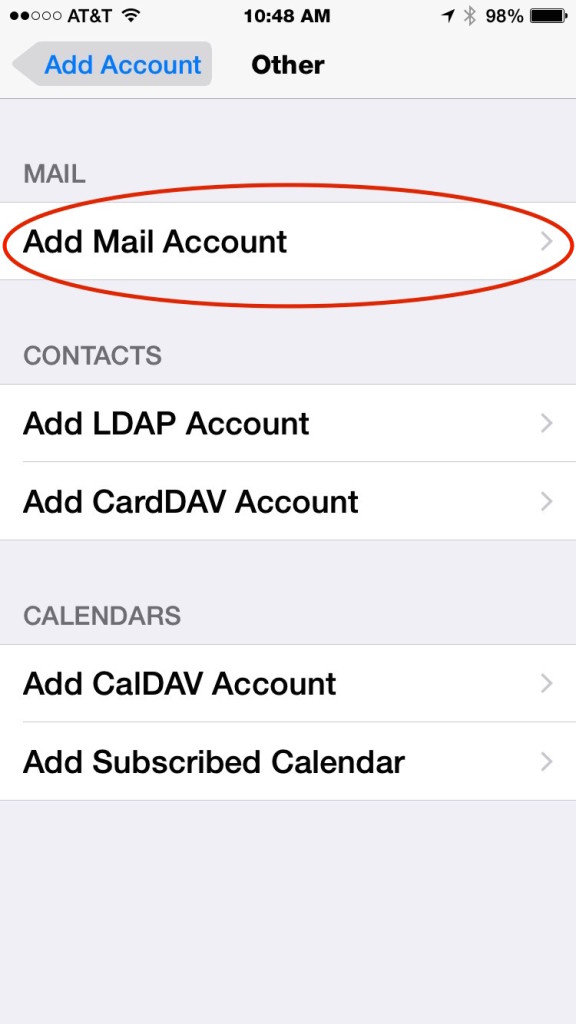
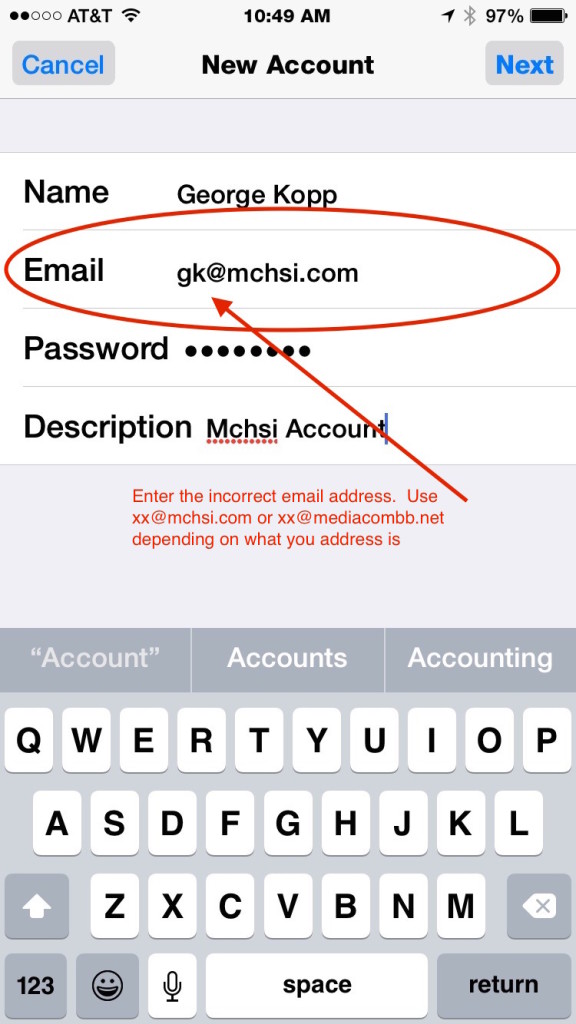
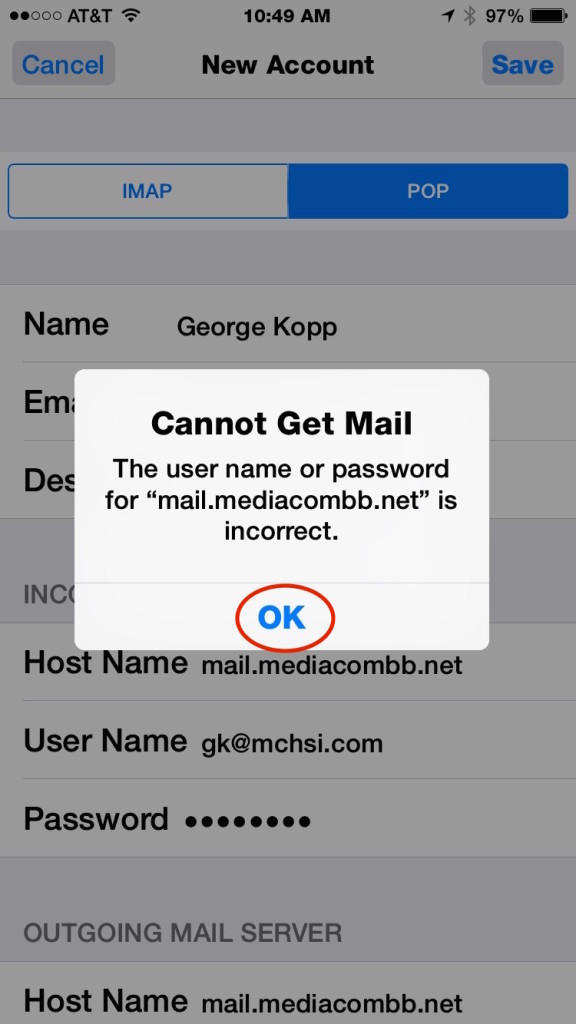
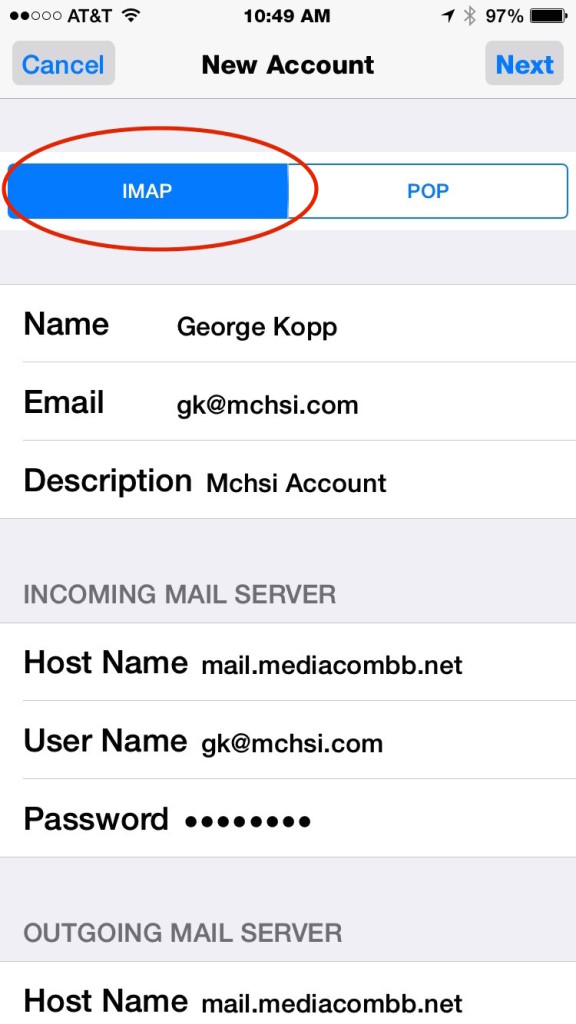
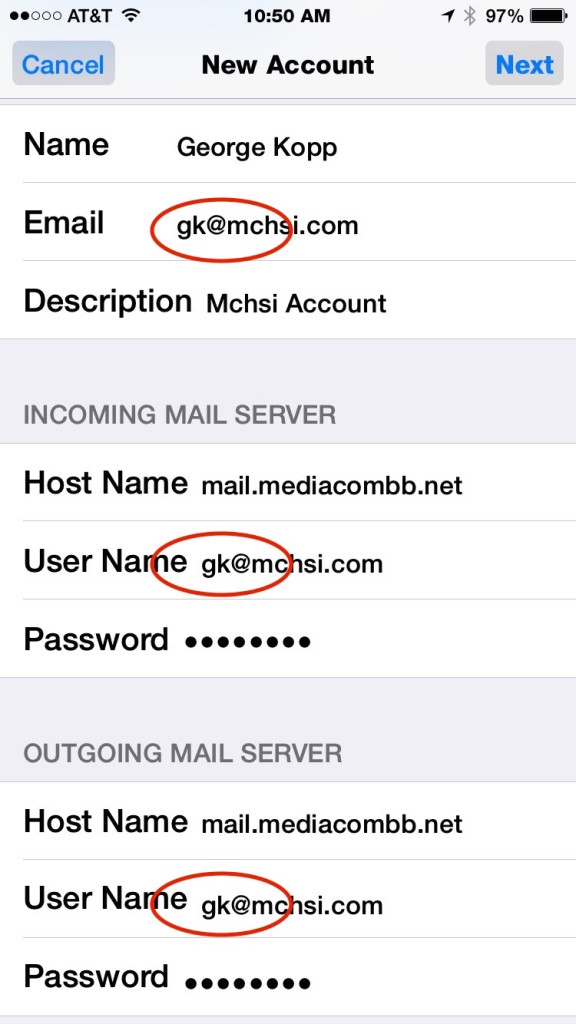
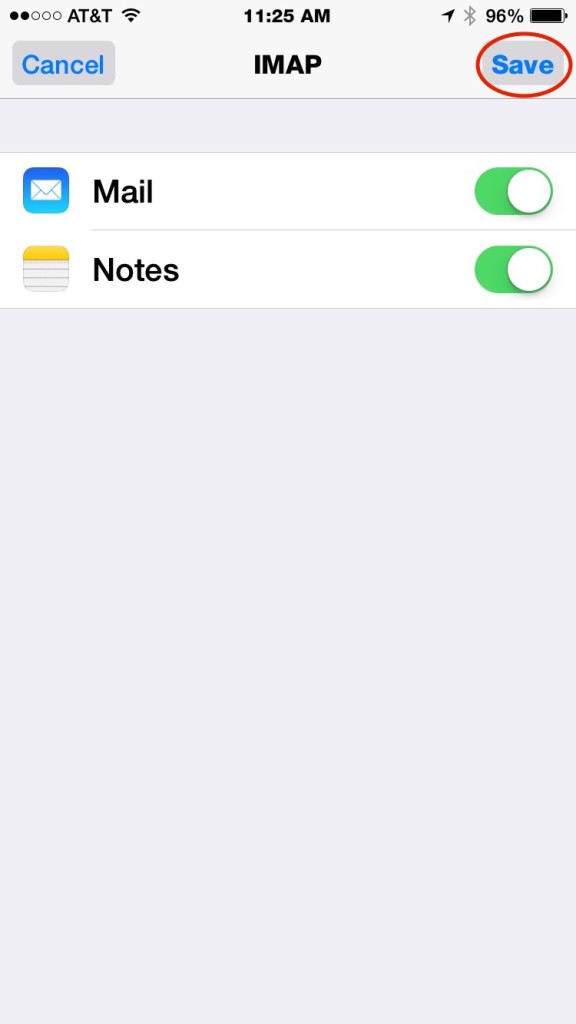
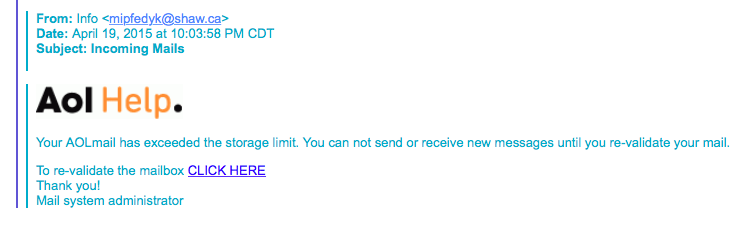
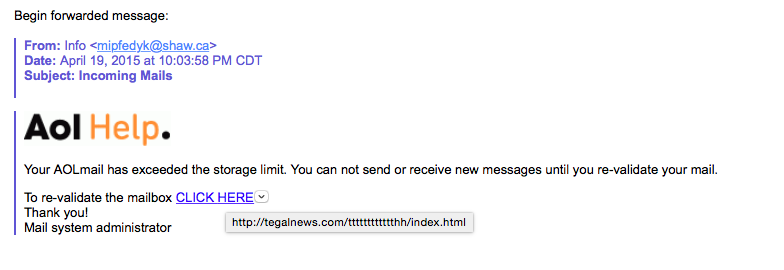
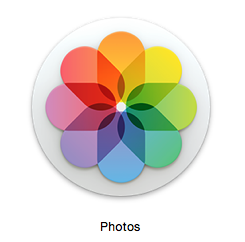
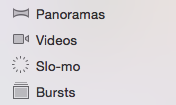
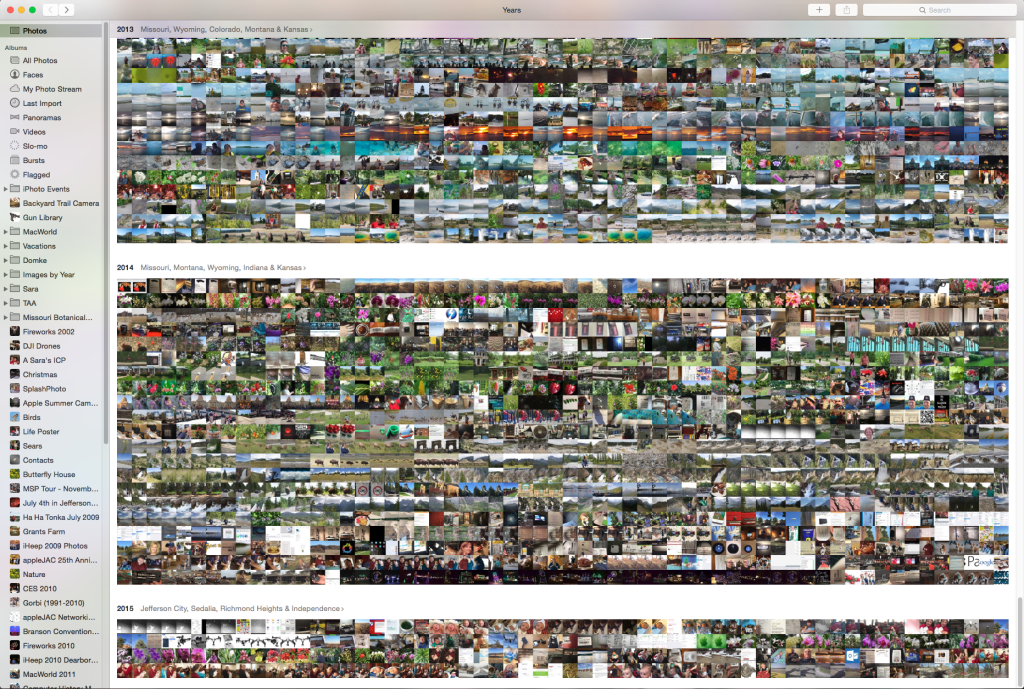 I’ve come to the conclusion that photos is a pretty good upgrade iPhoto after all. I would recommend if you update your operating system to move forward and give it a try.
I’ve come to the conclusion that photos is a pretty good upgrade iPhoto after all. I would recommend if you update your operating system to move forward and give it a try.