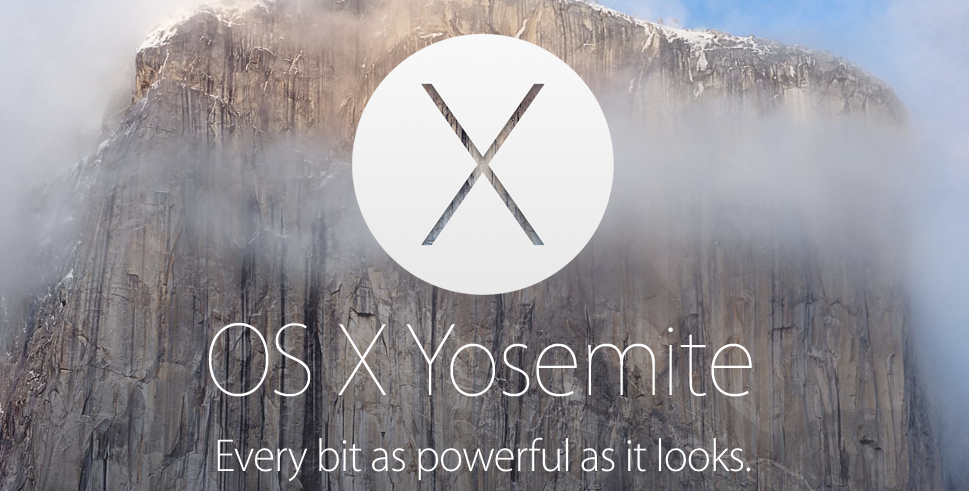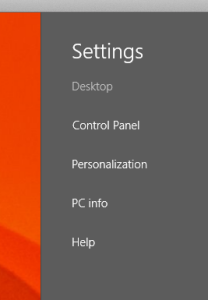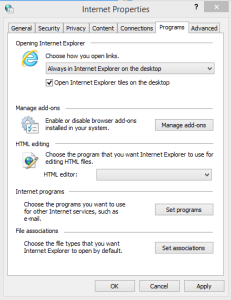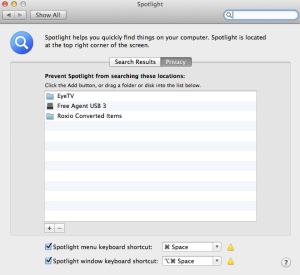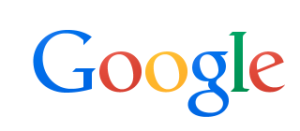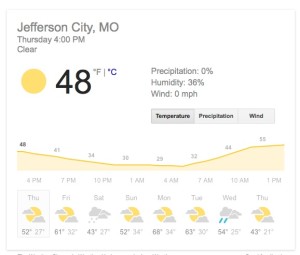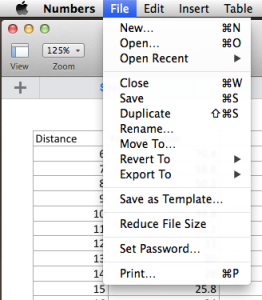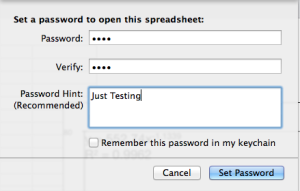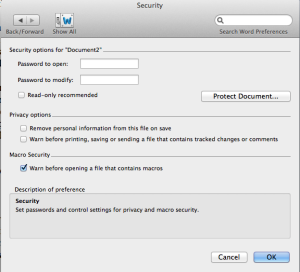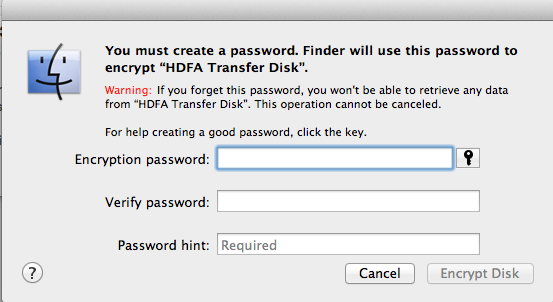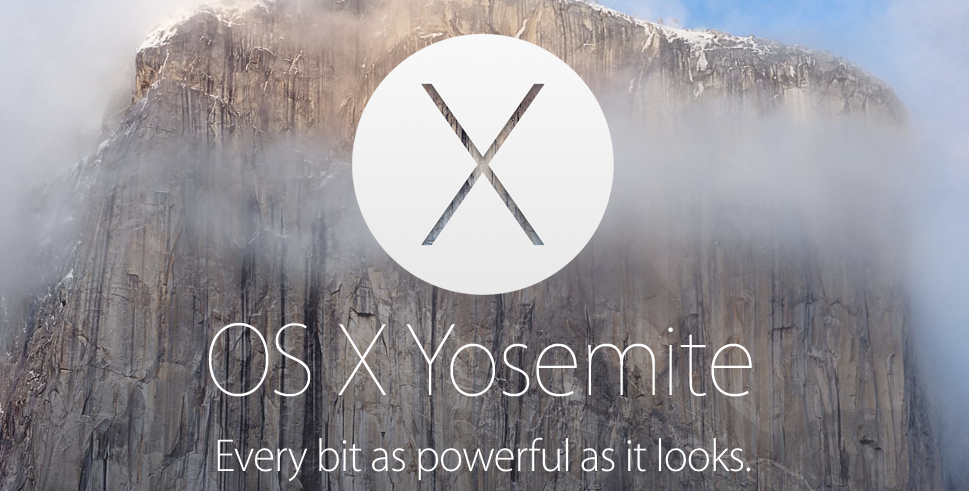 OS X Yosemite is the newest major operating system release for Mac users, versioned as OS X 10.10, and it’s due to be released soon. This release includes many new feature enhancements and refinements. I have been working with the Beta release and it looks to be a great release of OS X and all users that can update their Macs should do so. But before you run the updater to install it on your Mac, there are a few things you should do just to ensure that your upgrade goes well.
OS X Yosemite is the newest major operating system release for Mac users, versioned as OS X 10.10, and it’s due to be released soon. This release includes many new feature enhancements and refinements. I have been working with the Beta release and it looks to be a great release of OS X and all users that can update their Macs should do so. But before you run the updater to install it on your Mac, there are a few things you should do just to ensure that your upgrade goes well.
Yosemite is super easy to install, and it’s similar enough to Mavericks and Mountain Lion that it’s unlikely most users will encounter any trouble with the update regarding app compatibility or system support. But any major new operating system releases offer a good time to run through some simple maintenance to insure compatibility of the Mac itself, your apps, and also to do some general clean up and, the most important thing of all, back up.
So here are a few things you might want to consider before upgrading your computer to Yosemite
1: Check Mac System Compatibility
At it’s core, updating to OS X Yosemite requires the following:
- 64-bit Intel CPU
- 8GB of free disk space
- OS X Lion or OS X Mountain Lion, or Mavericks
- Internet connection so that it can be downloaded from the Mac App Store
If some of that sounds like jargon gibberish, but basically, if your machine runs Mavericks, it will run Yosemite. Apple is not published a list of machines but Yosemite will run on, but here’s the list for Mavericks.
- iMac (Mid-2007 or later)
- MacBook (13-inch Aluminum, Late 2008), (13-inch, Early 2009 or later)
- MacBook Pro (13-inch, Mid-2009 or later), (15-inch, Mid/Late 2007 or later), (17-inch, Late 2007 or later)
- MacBook Air (Late 2008 or later)
- Mac Mini (Early 2009 or later)
- Mac Pro (Early 2008 or later)
- Xserve (Early 2009)
Perhaps the biggest requirement for many users will be having at least 8GB free on the Mac hard disk. Don’t skimp here. Make sure you have enough free space for the updates before you start. Running the installer puts all of the new software on your computer and then removes the old. So additional free space is needed at the time of install to make it work well. Running out of space would not be a good thing.
2: Install General System Updates & Update Mac Apps
Keeping system updates and apps up to date is good policy for stability and security, but you’ll often get new features too. This can be particularly true when apps have been updated to support new major OS X releases, where a potential new feature built into the operating system may need to be independently included within the apps themselves.
Updating OS X and your apps through the Mac App Store is remarkably simple:
- Launch the “App Store” from the Applications folder
- Go to the “Updates” tab and choose “Update All”
3: Do Some General System Clean Up
Major OS X updates are a great time to perform some general system maintenance and clean up to help insure things are running well. Much of this is optional, but if you have the time it’s a good idea to perform some cleaning on the Mac:
- Delete old apps you no longer use, usually tossing them into the Trash is enough but you can do a more thorough uninstall if desired
- Trash useless old files from the ~/Downloads/ folder
- Delete unnecessary caches from user folders and old apps
- Clean up files from the desktop, either throw them all into a ‘cleanup’ folder or individually into their appropriate places in your home directory – this is an easy task that helps to speed up older Macs
Now go to the utilities folder inside the applications folder and run Disk Utility. Select the Macintosh HD in the left pane and press the Repair Disk Permissions button. Apple doesn’t say this is necessary, but I’ve seen far too many times but not doing this causes you problems down the line.
4: Back Up with Time Machine
Last but certainly not least, back up the Mac. Having back ups of your important data and files is very important, and Apple’s Time Machine makes it so easy to backup everything that there is little reason not to do it. Always, always, back up your Mac before installing a major system update. It’s unlikely something will go wrong, but if something does go haywire you can quickly recover if you have a fresh backup handy.
[stextbox id=”info”]For most general users, it is often good to wait a few days after the new OS is available to make sure there are no issues with it.[/stextbox]
That’s about it, Now go ahead and download and enjoy OS X Yosemite, free is a great price for a great operating system update!
Once the install is complete I typically run the system updates again. This ensures that if Apple has patched the system beyond the release version you get those updates too. It also ensures that any Apple applications or vendor applications that have been updated for the new operating system get installed on your computer
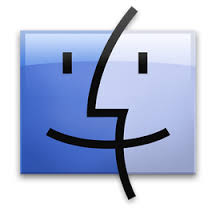 Starting up in “safe mode” may help you diagnose problems you’re having with your Mac. In safe mode, the operating system does not load any application or process other than the base system functions.
Starting up in “safe mode” may help you diagnose problems you’re having with your Mac. In safe mode, the operating system does not load any application or process other than the base system functions.