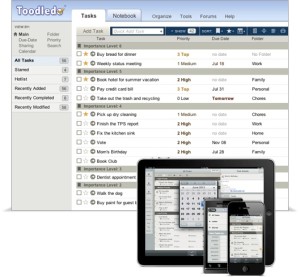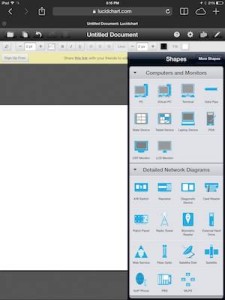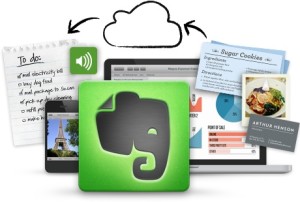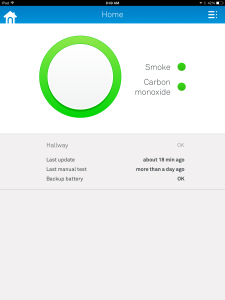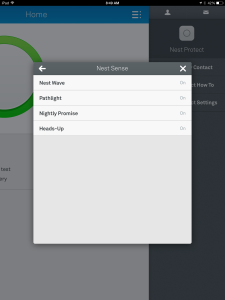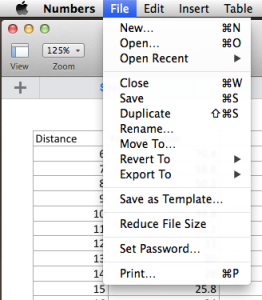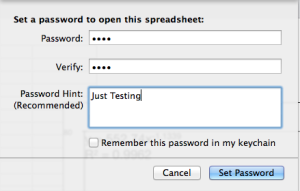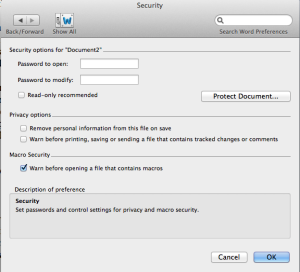In this continuing series of articles on upgrading your computing experience, we will take a look at computer replacement and it’s value to your computing experience.
In this continuing series of articles on upgrading your computing experience, we will take a look at computer replacement and it’s value to your computing experience.
Part 3: Computer Replacement
The time has come. Either you are experiencing a hardware failure or you have out lived the computer you now have. You have decided either because you want something faster, something different, or you computer has a cost prohibitive failure that the time is right to replace your computer. When you find yourself in this situation, you need to consider a few things as you are selecting the new computer or computing device that you will be using. It is always better to be making this decision without any duress. If you are sitting on a failed computer and you need to get work done, the odds of making a less than informed decision grow exponentially. Lets look at a few of the decisions you need to think through.
Do I need a traditional Computer?
Many people with light computer use needs are opting for a tablet rather than a computer. iPads have replaced many computers today and Android tablets are finally becoming a factor. Windows tablets are sort of a hi-bred of tablet and computer but be sure you are looking at a full windows tablet if you select this option. Windows is available in a RT version that will not run traditional windows applications. I recommend distancing yourself from this variant regardless of the low price you may see. Some people have even decided to look at a Chromebook from Google but these devices must remain connected to the internet all the time since applications and data are in the cloud. Finally, if your needs are small enough, perhaps a smartphone might work for you as your only device. Just be sure to factor in the media you have and it’s size to your computer decision.
Computer Operating System?
First off, decide if you want to continue to use the same operating system that you use now. Often times Mac or Windows decisions are like religion. You come down on one side or the other and don’t want to change. Increasingly, adults are being encouraged to change by a number of factors. First off, you may have had a good or bad experience with an iPhone that leads you to look at the Mac differently. Secondly, you friend, relatives, or children may have made a recommendation about going Mac for any number of reasons. I tend to lean toward the Mac but only when I fully understand the difference between a Mac and PC and am willing to live with the limitations if there are any such as. Will there be software that they need to use? Will the cost of the hardware be acceptable? Will the need to learn something different be a factor. After considering these few items, you can make a decision that you will be comfortable with.
If you choose Windows, you need to decide if Windows 8 is the right place to move. Many people recommend staying with Windows 7 today. Windows 8 has not seen the adoption that Microsoft would like particularly in business. Windows 7 and Windows 8 machines are readily available. My recommendation is that if you chose Windows 8, consider a touch screen display. Windows 8 makes little sense to me with a mouse but with a touch screen, you finally understand where Microsoft was going.
Which ever way you choose, a computer professional can definitely get you files moved. Documents, Music, Photos, and Videos are all in universal formats that either machine can read. Don’t let concern for your files factor into your decision.
 Desktop or Laptop?
Desktop or Laptop?
If you compute in a single place at home or your office, a desktop will be less expensive and faster. But if you want to be able to move around, a laptop provides that easy mobility. Some people are moving to laptops because of space concerns too. If you go with a laptop, get a screen size of at least 13″. While many laptops are available with 17″ screens you need to ask yourself if mobility is an issue, do you want to lug that big screen around all the time. If you need the screen space, look at a desktop where you can get 20″ to 24″ displays very inexpensively. Or consider the 13″ laptop and an add on scree to get the screen space you need when you are at home or the office. For many, this is the best solution to have it all. Ultrabooks are very popular today. Where once thin notebooks were underpowered, today the performance can be the same as a bigger machine or even a desktop. These are very nice if you use a machine while traveling but do increase the cost of the machine purchase. Like they say, you cant be to small or too thin.
Processor, Ram, and Hard disk?
Fortunately, traditional computers all run Intel processors. In face AMD processors that were available in the past are relegated to only the low end of computing these days. Even the lowly Intel Atom processor can run a windows ultrabook well for simple computing tasks. I recommend you stay away for standard Pentium machines. These are fast becoming to slow for newer software. For most computer users, I would look at the Intel i series processors. The i3, i5, and i7 are all fine processors and will do all basic computing needs. There are significant performance gains in the i& that might make you want to go all the way but for most mainstream users, the i5 processor is the sweet spot of the market today.
As I described in part 1 of this series, more ram is usually better. Look for a machine with 6GB ram minimum amd to future proof yourself, opt for 8GB. Ram is cheep so don’t scrimp here.
Internal hard disks start at 500GB for spinning drives and can go to 2 to 3TB. Be sure to give yourself room for expansion and keep in mind that your next phone will likely take larger photos than you can today. Storage needs tend to increase over time. If you are looking for maximum performance or a small form factor machine, Solid State Disks can’t be beat. Remember that SSD’s will typically be smaller but much faster. Unfortunately, they will also be much more expensive. I recommend hitting the 1TB hard disk mark for a spinning disk or a 256GB disk if you are going SSD. But check your existing space requirements before making a decision.
What else to consider?
There are many other things to consider. What peripherals do you have now that you want to use with the new computer? Are they compatible? Do I have a display I could reuse? These are all good questions to think about as you make your decisions.
As you can see there are lots of questions to answer when you make a purchase of a new computing device. Don’t be afraid to ask for assistance. Thinking about these things up front makes your new computing experience as seamless as possible and ensures you get a machine that fits your lifestyle.