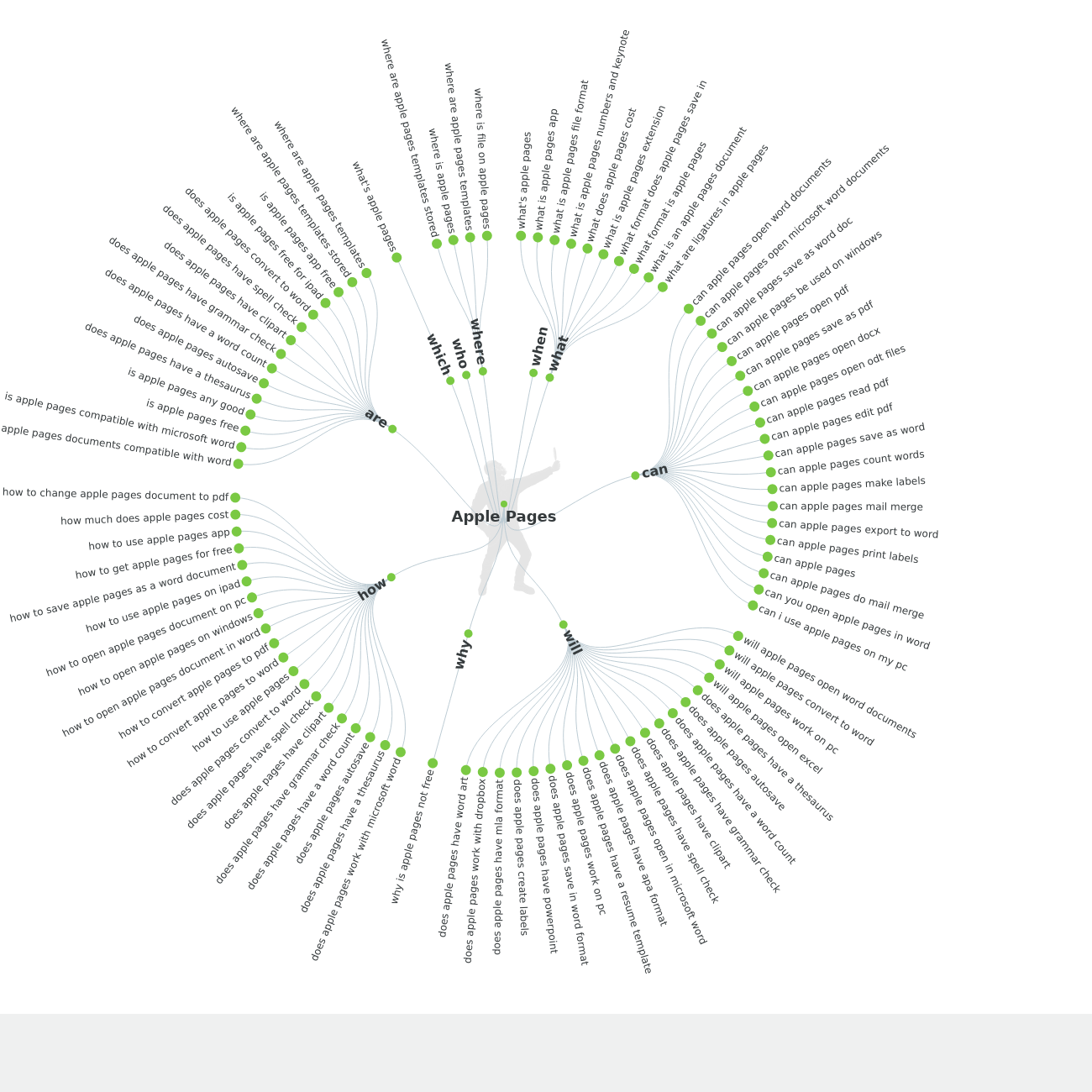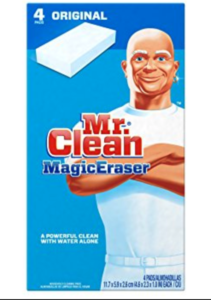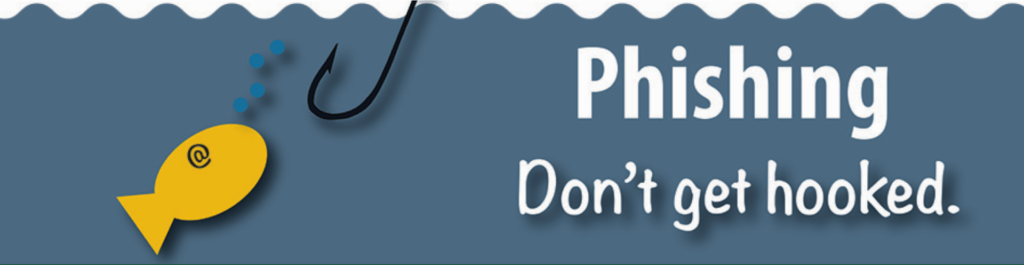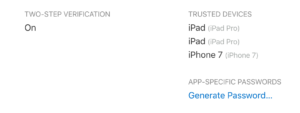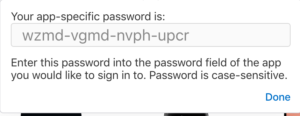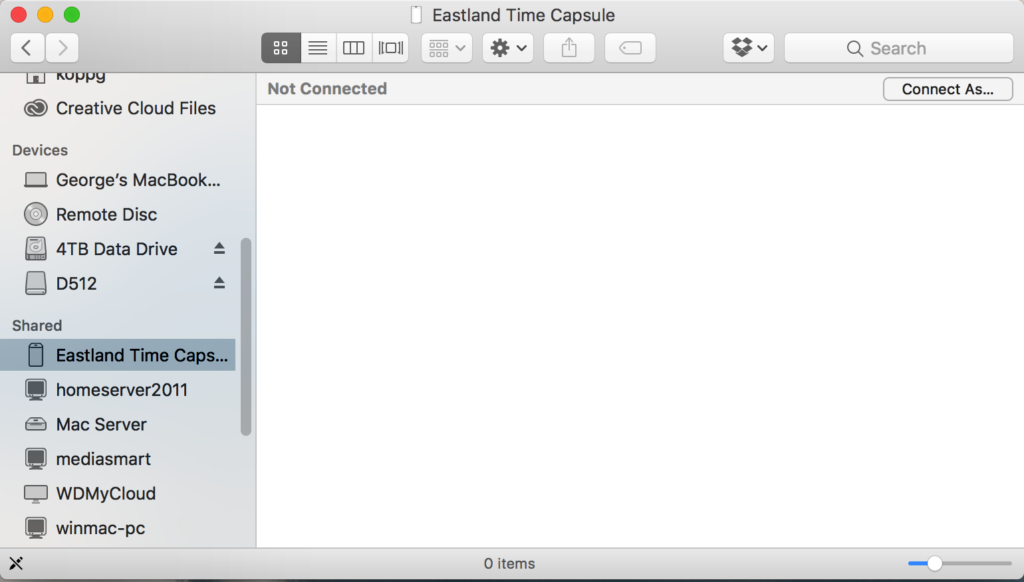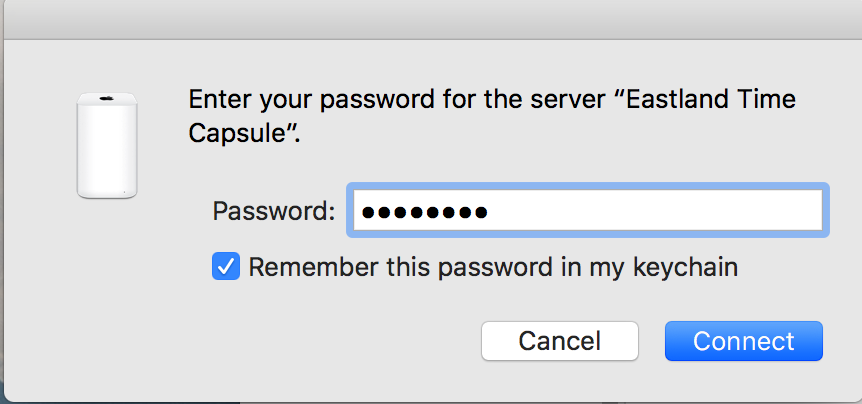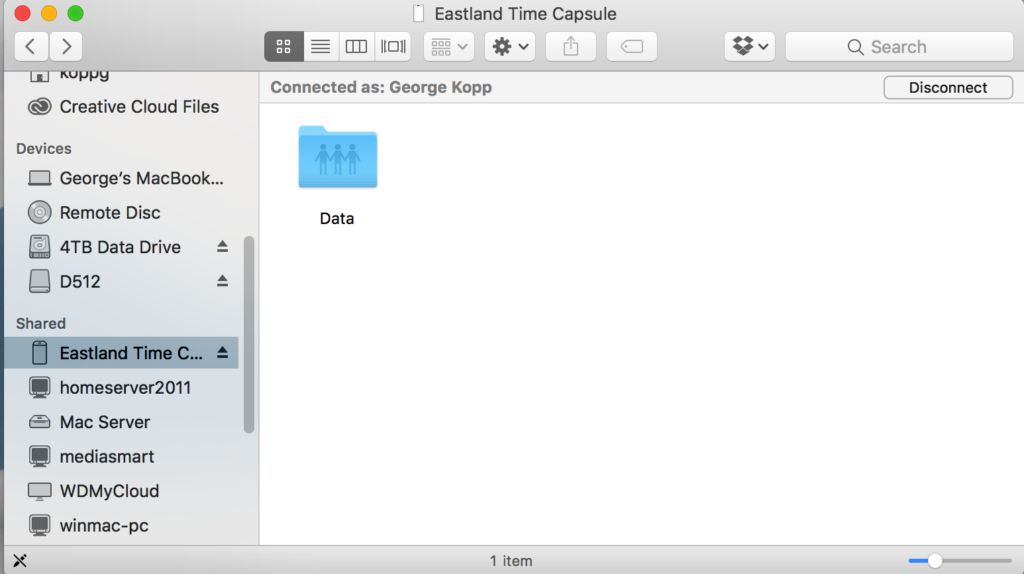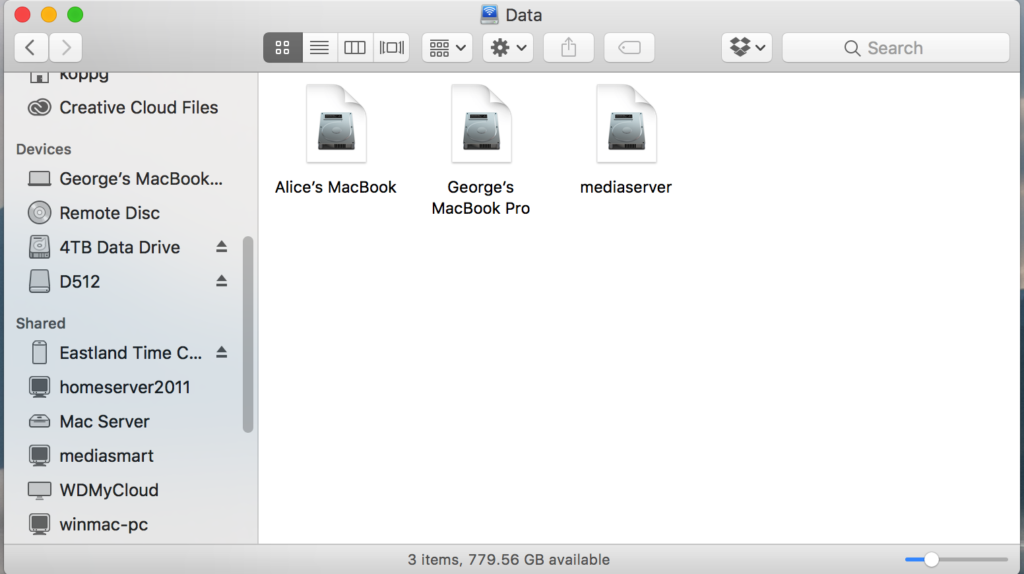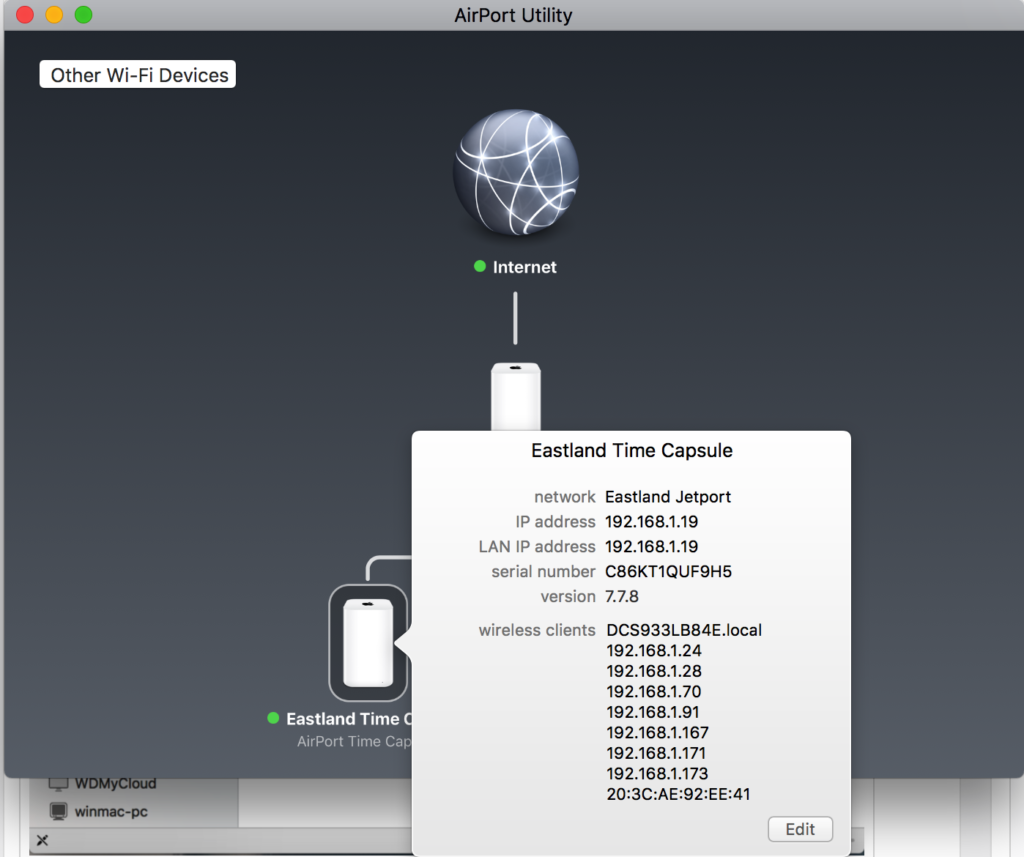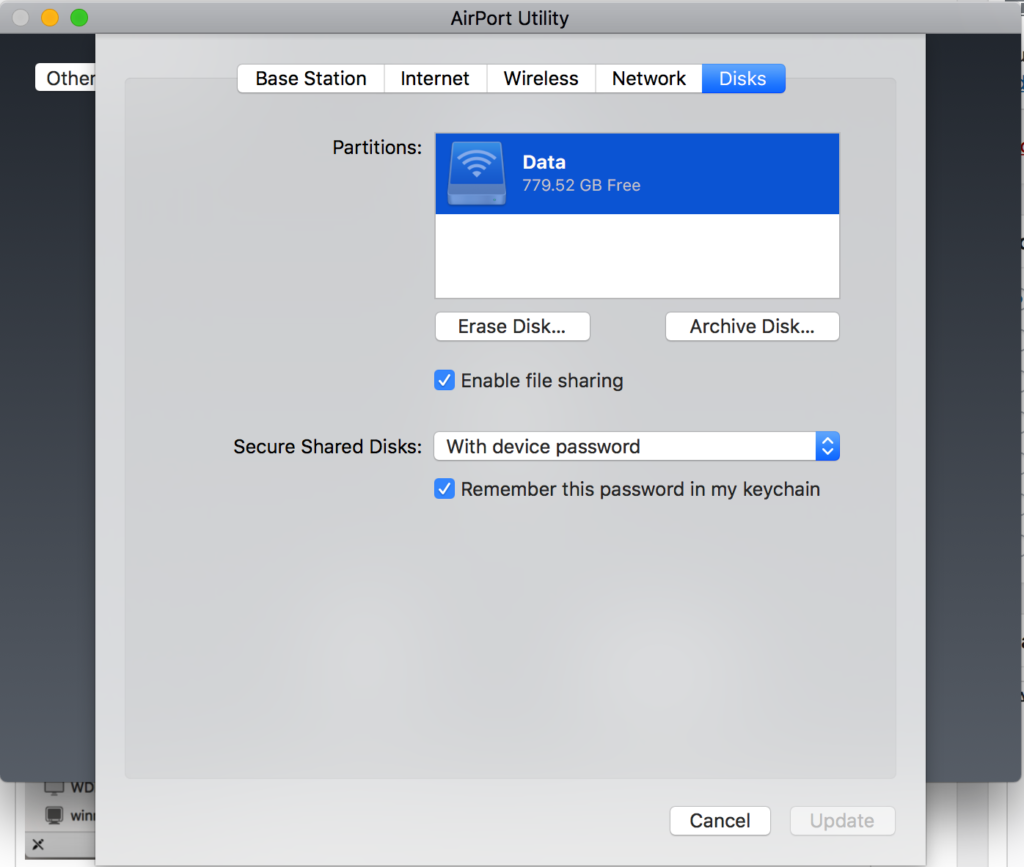Windows 7 was a terrific operating system. In fact for many things you do today Windows 7 is still preferred over windows 10. Many people continue to use Windows 7 machines very efficiently and insist that they’ll never move to windows 10. To be quite honest, I completely understand that feeling and in many ways think they areright on the money. But there comes a point of time when you need to face a few facts and I believe the recent ransomware hacking that were seeing may be one of those first early facts that you might want to make note of.
Windows 7 was a terrific operating system. In fact for many things you do today Windows 7 is still preferred over windows 10. Many people continue to use Windows 7 machines very efficiently and insist that they’ll never move to windows 10. To be quite honest, I completely understand that feeling and in many ways think they areright on the money. But there comes a point of time when you need to face a few facts and I believe the recent ransomware hacking that were seeing may be one of those first early facts that you might want to make note of.
Microsoft says it still supports Windows 7, and in fact Windows 7 is still the promenade operating system being used in business today. If you have a Windows machine running Windows 7 and are happy with it I think continuing to use it is the right thing to do. The real issue becomes when it’s time to purchase a new computer and have to decide what to purchase. Do you buy a windows 10 machine and move forward, or do you drag your feet in the dirt, insist on Windows 7, and join the window 7 forever crowd? This is a decision many people will be faced with and I want to tell you a few things that I’ve seen in the past that make that decision pretty clear.
Of course, I use a Mac much of the time and I’ve seen the same thing on the Mac side. People don’t want to move to the new operating system because it’s different, because it may slow their machine down, or for many other seemingly valid reasons. But Apple does a good job of forcing you forward. It provides the new versions of operating systems for free, it provides updates for most of its apps for free, and it tries to ensure the new releases of the operating system make your machine run at least as fast as it did prior to installing the new release. But there still are a few machines that I run across still running old Mac operating system like snow leopard, an operating system that’s at least seven years old. It’s many of the same people that then wonder why they can’t update their applications, or why new printers don’t provide drivers for them, or things just don’t quite work when connected to their brand-new iPhone.
Well people I’m here to tell you windows is going that same path. Windows 7 today may still be very viable, but a new machine you purchase today needs to be usable for at least five years, and I think that may be a problem. The recent ransomware attack, targeted Windows XP users. These people also believed the Windows XP was going to be the operating system they used forever. It was fast, and it was thin, so it didn’t require a lot of resources on older computers. But Microsoft ended support for Windows XP. So the XP operating systems quit being updated leaving holes open for attackers to go after. Sure, Microsoft did issue an emergency patch for Windows XP related to this outbreak, but we can’t depend on that and in fact in my opinion it provided a disservice to all computer users. It’s just encourages people to stick with the old and not move to the new. Now Windows 7 today is not in that same situation, but it’s time must be coming.
I remember one time that OS2 was the operating system used by most banks. Many of those banks held onto that operating system as long as they possibly could until it got them to a point that there systems were in serious trouble. At that point they were forced to make an upgrade rather than making an upgrade in a timed and planned fashion. In fact many believe it was that decision, that kept many banks from providing electronic banking and Internet-based technologies to their customers for a long time. In hindsight, they made a very poor decision.
Last week I set up a new machine for user that purchased Windows 7 on that machine. They didn’t want to go through the learning process to learn windows 10 so, they bought a brand-new Dell computer with a six-year-old operating system. Well that certainly works well for them today, I don’t believe we can depend on that continuing to be the case.
So what’s the point of my anecdotes this morning? The point is, when you buy new hardware get an operating system that is new also. Resist the thought of trying to run on the old release. Bite the bullet and pay for those software updates that you’ll need for the new operating system. Move forward, don’t drag your feet in the dirt.
Just remember, a week ago many businesses were still running Windows XP thinking, “it’ll be fine “or “we don’t want to have to upgrade our operating systems yet “. But today, in the midst of these hacking attacks, I believe there are many government agencies, many hospitals, and many businesses, that may be rethinking their thought of staying on the old operating system.
Don’t make that same mistake. If your in the market to purchase a new Windows machine, go with windows 10. Microsoft has declared it’s their future, so it needs to be yours too.
 If the cable from your external display, hard drive, camera, or other device doesn’t connect to the Thunderbolt 3 (USB-C) or USB-C port on your iMac Pro, iMac, MacBook Pro, or MacBook, you might need an adapter.
If the cable from your external display, hard drive, camera, or other device doesn’t connect to the Thunderbolt 3 (USB-C) or USB-C port on your iMac Pro, iMac, MacBook Pro, or MacBook, you might need an adapter.