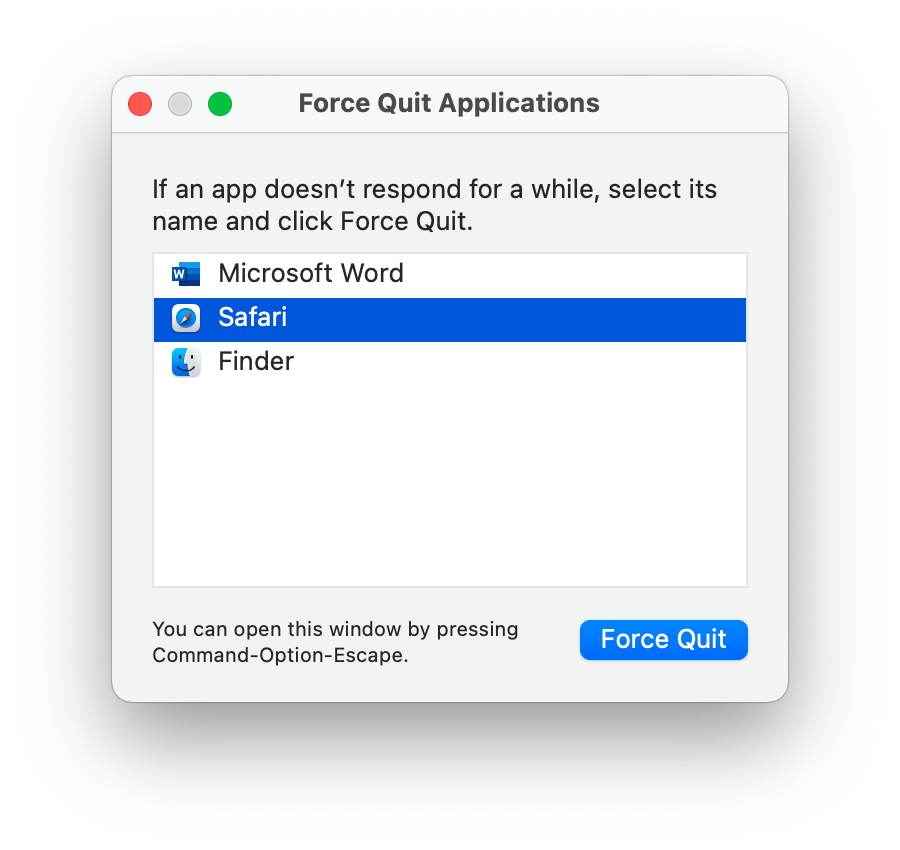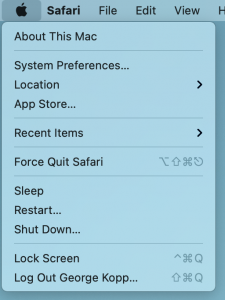 You know that frustrating, annoying, sometimes panicked feeling you get when your Mac isn’t doing what you expect? If an application freezes or your computer is generally misbehaving, here are a few things to try to get it working again.
You know that frustrating, annoying, sometimes panicked feeling you get when your Mac isn’t doing what you expect? If an application freezes or your computer is generally misbehaving, here are a few things to try to get it working again.
Use Force Quit when an application is unresponsive. Choose Force Quit from the Apple menu.
Click the name of the deviant application (it probably has not responding next to its name). You typically won’t have to reboot.
Restart. If Force Quit doesn’t work or does not respond, try rebooting the computer. If a frozen Mac prevents you from clicking the Restart command on the Apple menu, hold down the power button for several until the screen goes black, then press the power button. If all else fails, and the machine is a desktop, pull the plug, but remember that powering down without logging out should be used only as a last resort.
The power button is usually obvious on desktop machines but where is the power button on new MacBooks?
Look for the unmarked black square (Touch ID/power button) above the delete key
On older MacBooks you’ll see the power icon on the top right key
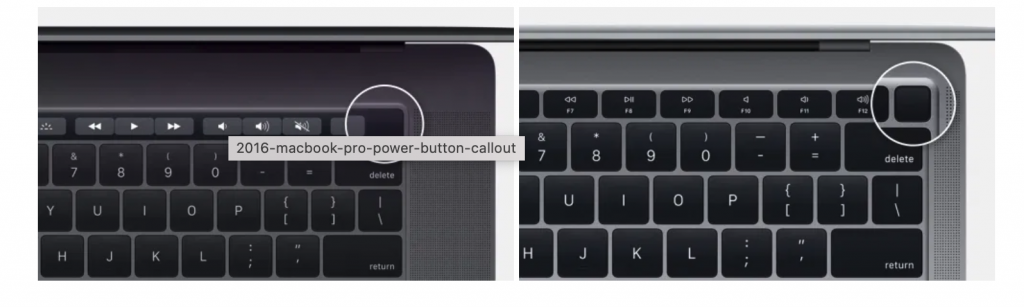
On the left: power button/Touch ID on 2016 and later MacBook Pro models. On the right: 2018 MacBook Air power button/Touch ID
On the left: power button/Touch ID on 2016 and later MacBook Pro models. On the right: 2018 MacBook Air power button/Touch ID