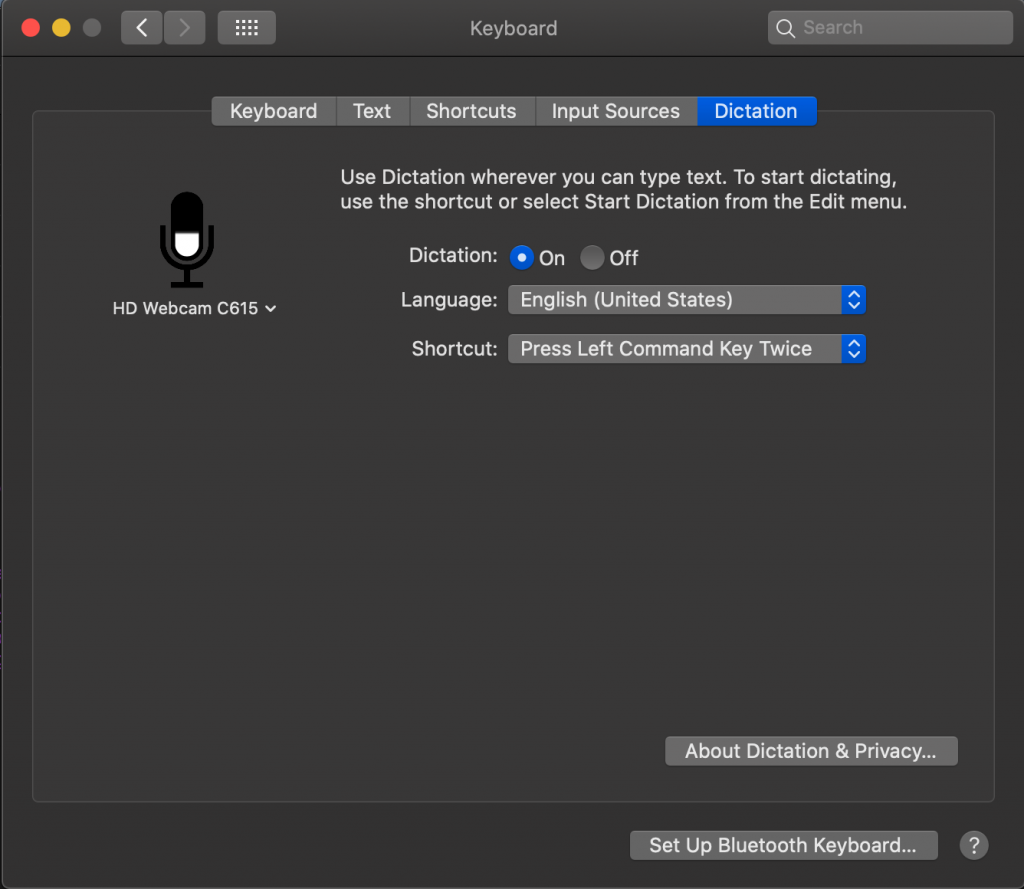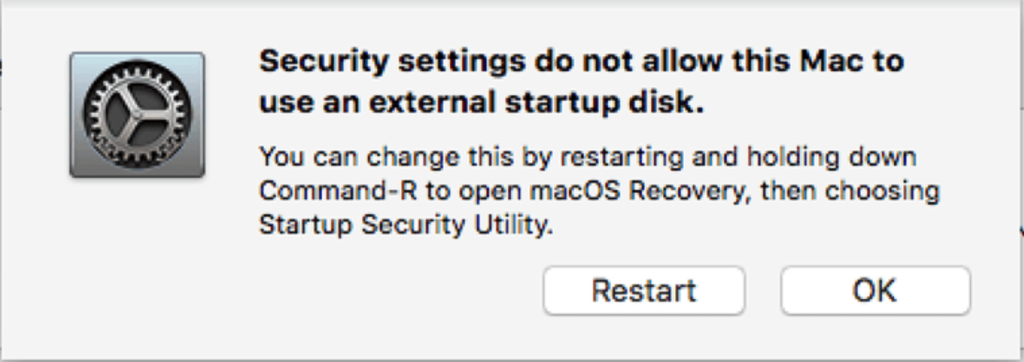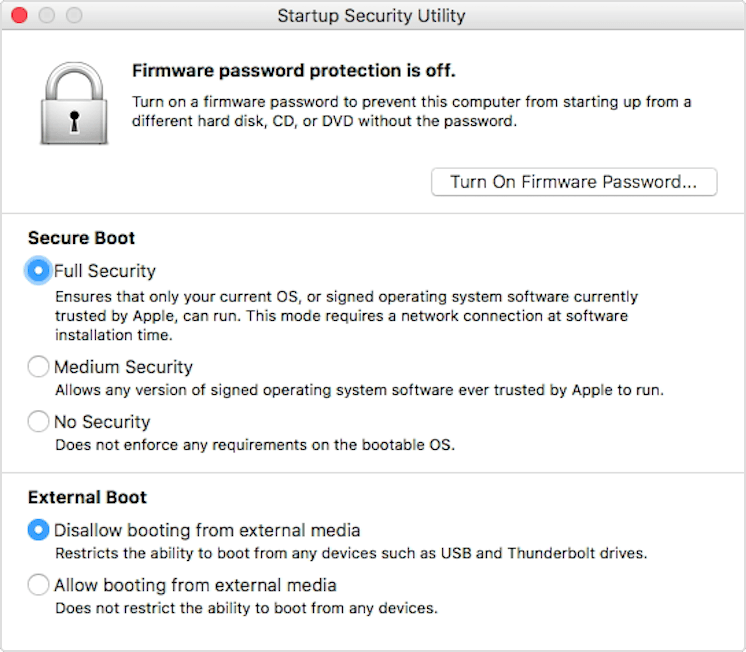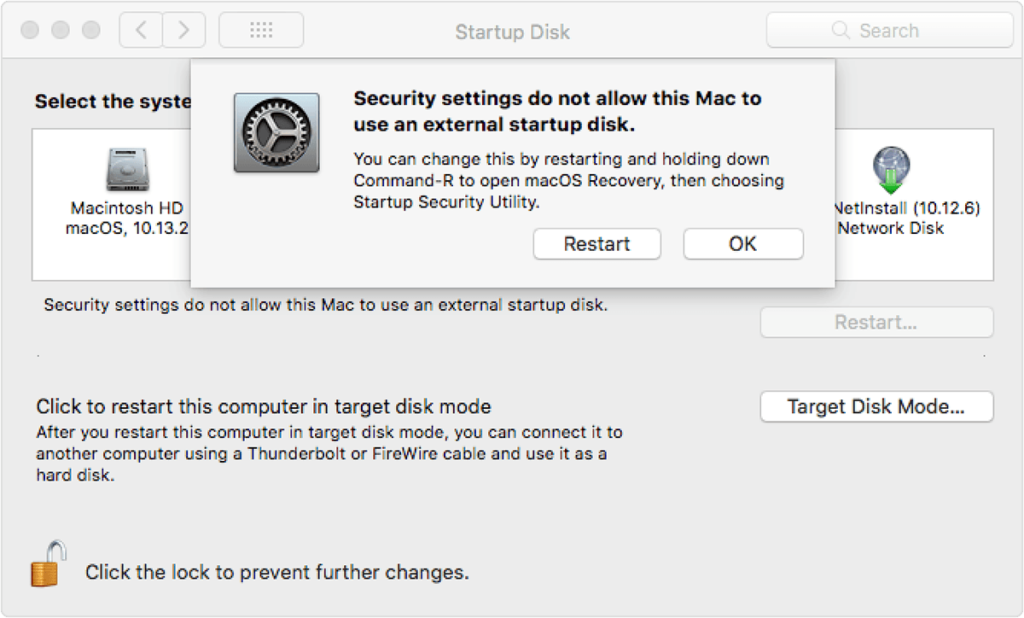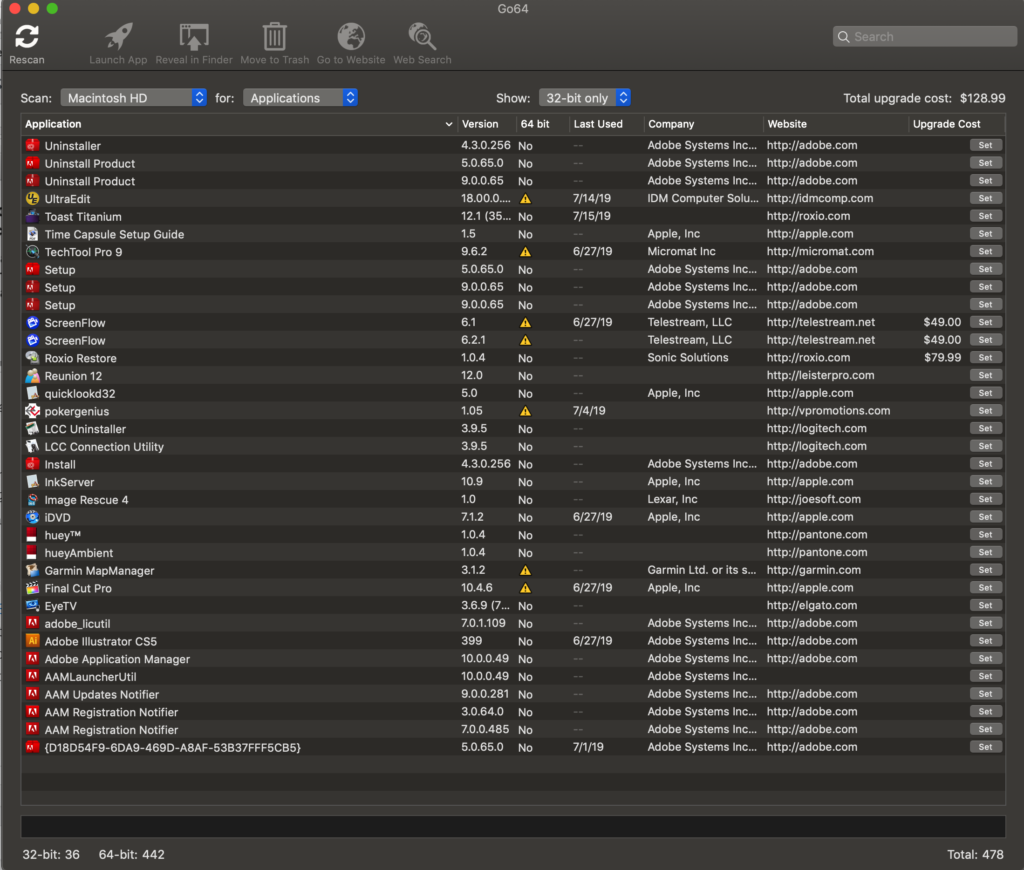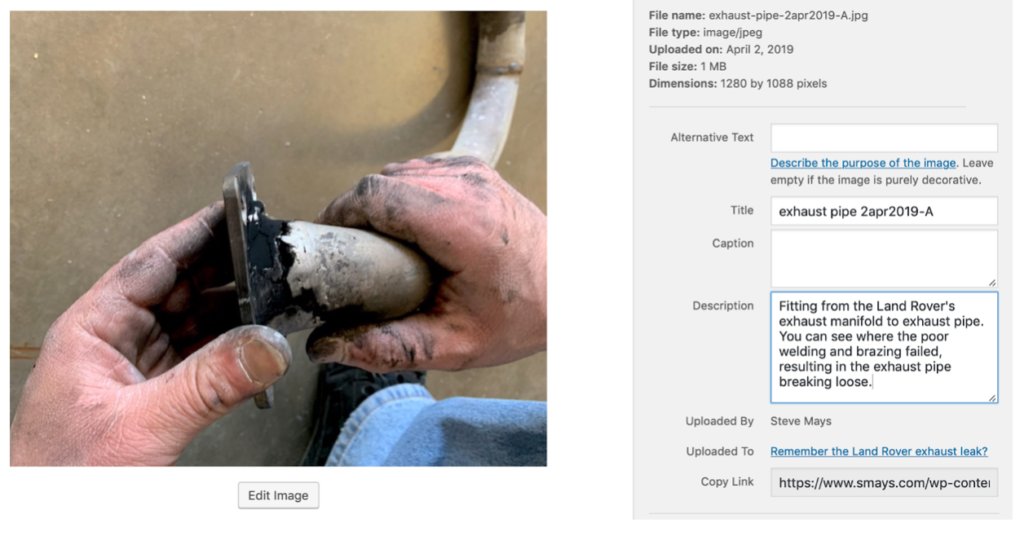Mac users have the ability to create a password protected folder in the form of a disk image using Disk Utility. This video describes the steps.
Category Archives: Mac
An Overview of Photos on the Mac
I created this overview of the Apple Mac Photos application for the local Mac Users Group called appleJAC. It covers most of the functions of the application.
Have you ever wanted to Dictate to your Mac?
Dictation is built into the Mac.
Turn on Dictation. Under the shortcut is where the trigger key is set. In the example above tapping the left side command key twice with turn on dictation.
To use this, click the cursor in any application you want to dictate into and press the left command key twice. After a second a little microphone will show up on the screen and you can start talking. Whatever you say, will get turned into text. I will warn you, I don’t believe the version of Dictation on the Mac is quite as good as that on the iPhone or iPad but it definitely works.
Here is the Apple Tutorial on making it work.
Apple reportedly disabling flash in updated version of Mac Safari
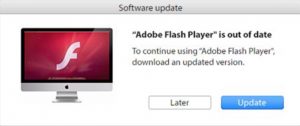 Well it’s about time, Apple. Flash is been dead for a long time. Even adobe, the creator of flash, as stated that flash will no longer be supported. I’ve written many times in my blog about the evils of updating flash. I hope this will be the last time I write about it.
Well it’s about time, Apple. Flash is been dead for a long time. Even adobe, the creator of flash, as stated that flash will no longer be supported. I’ve written many times in my blog about the evils of updating flash. I hope this will be the last time I write about it.
Flash player updates continue to be the number one method of infecting a Mac. Fake reports that your flash needs to be updated, still these days, caused many people to press that update button and go through the process of infecting them selves. Apple for quite a while, has had the ability to block these but hasn’t done so. It certainly is time that Adobe and Apple both deal with this problem.
But the press continues to say there are sites out there that use flash that are valuable for people to use. In reality, these are often low hanging fruit sites that get pushed high in search ratings. None of these sites provide any additional value to the user that you can’t find in other legitimate webpages. sites.
I’m glad to see Apple stepping up and disabling flash internally in the browser. That will make a lot of difference but it still won’t keep sites from popping up the your flash player is out of date updates.
Whether you run a Mac, or a PC, just keep in mind the flash is dead and there is absolutely no reason to update your flash player and risk any kind of infection on your computer. I suspect, I go out on at least two calls every week that are all related to self infections of peoples on computers. I certainly hope this change from Apple reduces that number on the Mac side. Now we need Microsoft and Google to step up and do the same thing.
If you have a new Mac with a T2 security chip, you need to know this….
Most all new Macs have an imbedded T2 chip that performs many useful functions. The Apple T2 Chip is Apple’s second-generation, custom silicon for Mac. Apple uses this chip to improve video processing, process audio input, and most of all control the security of the machine.
At this point in time,the Apple T2 Security Chip is included in these new Mac computers:
- iMac Pro
- Mac mini introduced in 2018
- MacBook Air introduced in 2018 or later
- MacBook Pro introduced in 2018 or later
- MacPro when introduced in 2019
While we all have to applaud Apple for rating up security on the Mac from software only to a hardware/Software combination, we also need to understand the ramifications of doing just that.
On these new Macs, Apple includes a new firmware based utility called Startup Security Utility. Startup Security Utility offers three features to help secure your Mac against unauthorized access: Firmware password protection, Secure Boot, and External Boot.
To open Startup Security Utility:
Turn on your Mac, then press and hold Command-R immediately after you see the Apple logo. Your Mac starts up from macOS Recovery. When you see the macOS Utilities window, choose Utilities > Startup Security Utility from the menu bar.
When you’re asked to authenticate, click Enter macOS Password, then choose an administrator account and enter its password.
Here is some detail on the options:
Firmware password protection
Use a firmware password to prevent anyone who doesn’t have the password from starting up from a disk other than your designated startup disk. To set a firmware password, click Turn On Firmware Password, then follow the onscreen instructions. Learn more about firmware passwords.
You can also use External Boot to prevent even those who know the firmware password from starting up from external media.
Secure Boot
Use this feature to make sure that your Mac starts up only from a legitimate, trusted operating system.
And now for the most important thing you need to know: External Boot
Use this feature to control whether your Mac can start up from an external hard drive, thumb drive, or other external media. The default and most secure setting is Disallow booting from external media. When this setting is selected, your Mac can’t be made to start up from any external media:
Startup Disk preferences displays a message that your security settings do not allow this Mac to use an external startup disk.
Startup Manager allows you to select an external startup disk, but doing so causes your Mac to restart to a message that your security settings do not allow this Mac to use an external startup disk. You’ll then have the option to restart from your current startup disk or select another startup disk.
If you are a good Mac user and are using two backups for your Mac, the second backup should likely be of the disk image type. Utilities like Caron Copy Cloner from Bombich Software make this easy to do and give you the ability to just boot to the backup in case of a disaster. Except if you are using a Mac with the T2 Chip. On those machines you need to set them to allow this type of boot.
To allow your Mac to use an external startup disk:
- Open Startup Security Utility.Select Allow booting from external media.
- Your Mac doesn’t support booting from network volumes, whether or not you allow booting from external media.
- If you want to select an external startup disk before restarting your Mac, quit Startup Security Utility, then choose Apple menu > Startup Disk.
- One important note is that to make changes to these settings you need the machine password.
If for some reason, you have forgotten the machine password, you seem to be out of luck to make these changes. Don’t confuse the machine password with the setting to turn on a firmware password. That is an additional layer of security above and beyond the machine password and FileVault disk encryption that you may be using.
Information included from an Apple Tech Note on the Startup Security Utility,
Mac Users: You’ve probably been seeing alerts like this one
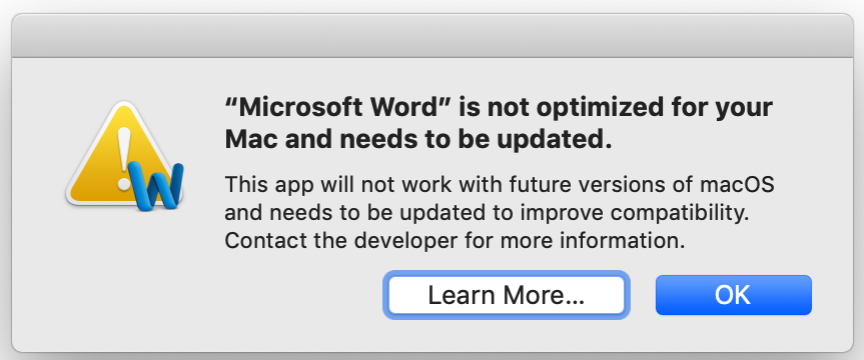
Apple has announced that macOS 10.14 will be the last version capable of running 32-bit applications.
As Apple finalizes its transition to all-64-bit code, Mojave and High Sierra present an alert like this when you launch a 32-bit application. While it’s not a crisis at present, you’ll need to update or upgrade those applications before you update to macOS 10.15 later this year.
Finding out which of the applications you use each day is a good idea before you upgrade to MacOS Catalina. St Clair Software has a great little application that can scan your hard disk and list the applications that will have problems. The application is called Go64 and best of all, its a free download. Check it out and make sure a critical application to your workflow will not be dying in the next Mac update.
Never… Never…
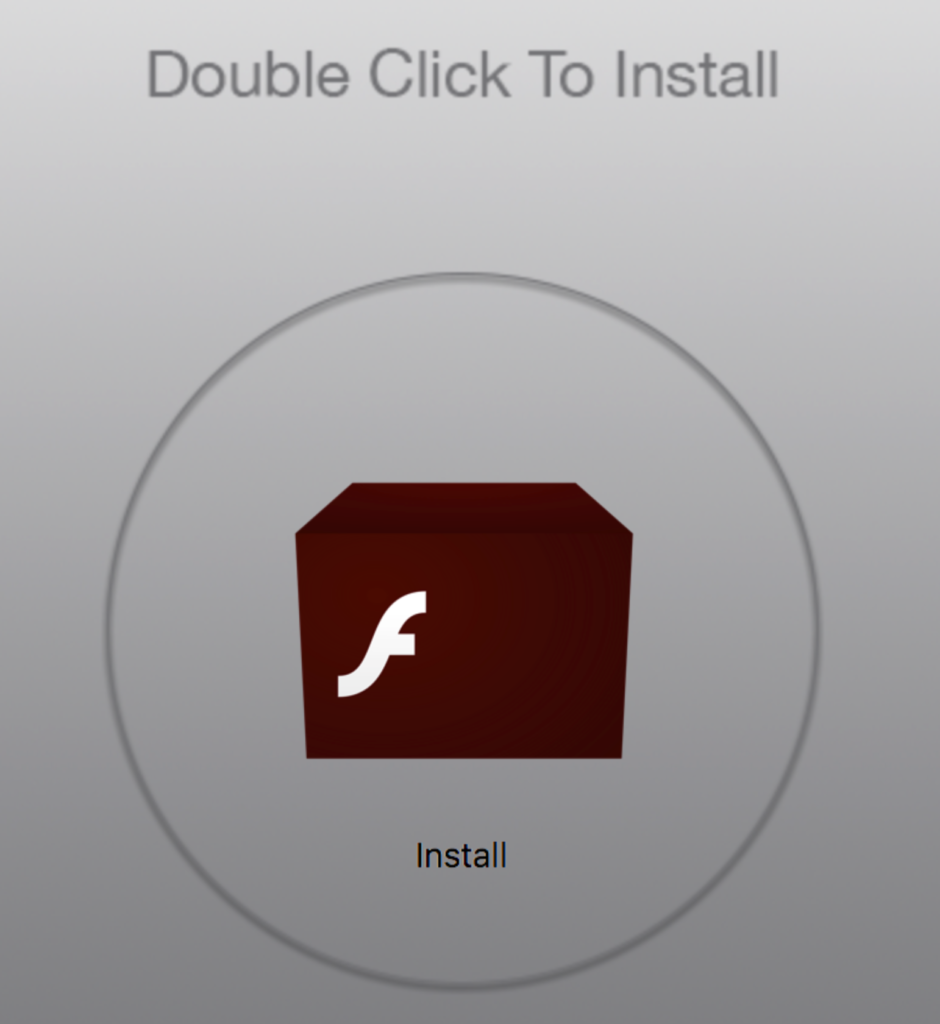 Recently I have been seeing this type of Malware on Macs much more often. This is a great article describing how it can infect you. I have said it before, and I will say it again, never update or install flash. There is nothing on the web worth the risk.
Recently I have been seeing this type of Malware on Macs much more often. This is a great article describing how it can infect you. I have said it before, and I will say it again, never update or install flash. There is nothing on the web worth the risk.
This malware is not removed by simply running Malwarebytes. Thats a good start but there are a number of other steps that need to be completed to get rid of it. The article is a good place to help you to understand what you got from that flash installer.
Tips on Working with Images in WordPress
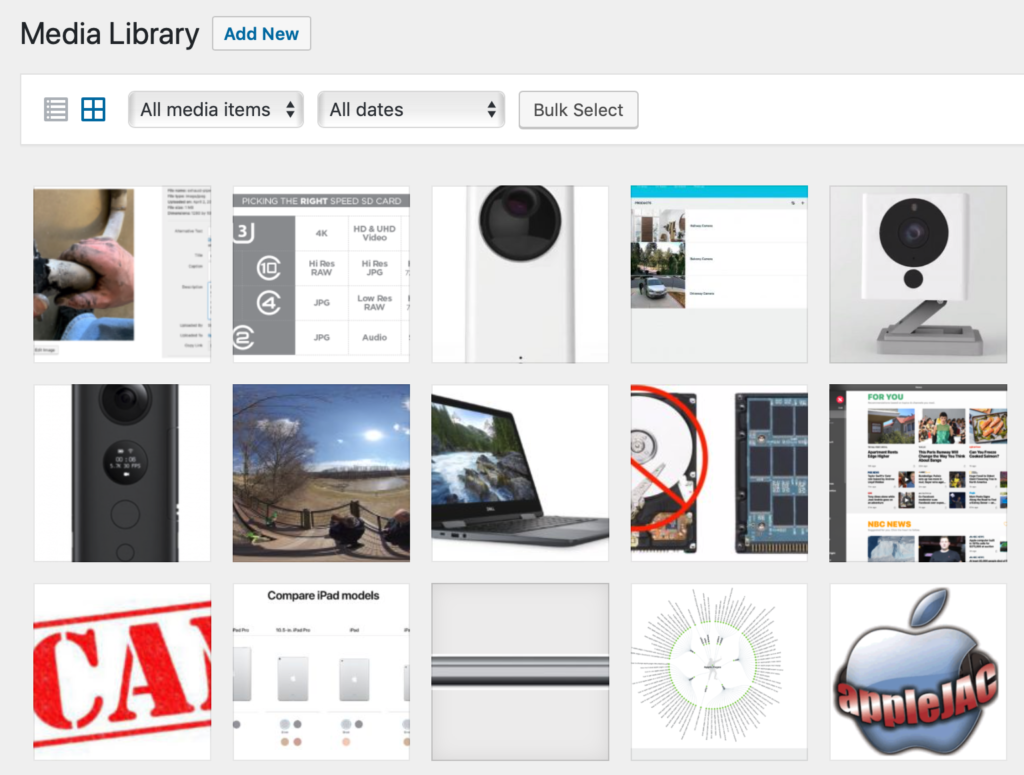 I have been blogging off and on for quite a few years. I was first encouraged to blog by a buddy of mine named Steve Mays. He worked for Learfield communication and was responsible for assisting clients to create blogs of their own mostly related to sports teams. Steve got me involved in a product called TypePad and over the years I moved on and off of other blogging platforms that are mirror footnotes in blog history. Finally, Steve recommended that I move to WordPress and that seems to have been one of the best recommendations I’ve had in my blogging history.
I have been blogging off and on for quite a few years. I was first encouraged to blog by a buddy of mine named Steve Mays. He worked for Learfield communication and was responsible for assisting clients to create blogs of their own mostly related to sports teams. Steve got me involved in a product called TypePad and over the years I moved on and off of other blogging platforms that are mirror footnotes in blog history. Finally, Steve recommended that I move to WordPress and that seems to have been one of the best recommendations I’ve had in my blogging history.
I was having coffee with Steve this week and talking about an individual I was working with to begin a new blog. After our talk, Steve wrote up some tips for me on about utilizing the WordPress Media Library. As I read through the tips I knew I wanted to post them on my blog for others to be able to get the benefit of. Steve graciously allowed me to do so.
WordPress Media Library Tips
The WordPress Media Library is powerful but it takes some thought and discipline to get the most out of it. And the time to start is when you launch the blog. Or before. The following are some things I’ve done right — and wrong — with images (and video) on my blog.
Use a good file naming convention. IMG_0850.jpg is not a good file name. Before uploading, take the time to rename the file and there’s no compelling reason to keep the file name short. In the example below I named the file “exhaust pipe 2apr2019-A” but could have just as easily named it “Land Rover original exhaust pipe brazing April 2, 2019 – A”. The more descriptive the better. And be consistent. Use the same format on all images.
The first field in the WordPress form below is “Alternative Text.” This is what one would see when they hovered their cursor over the image. Especially useful for those with vision problems. The link in the form has more on “alt text.”
Title. By default WordPress uses the file name but you can edit this to title the image as you choose. As far as I know this doesn’t appear anywhere on your blog post.
Caption. I tend not to use captions but this will depend a lot on how you display images in your post. I prefer to describe the image within the body of the post. I just don’t like the way way WP handles captions.
Description. I discovered this useful field relatively recently. I wish I had made better use of it from the first day I moved to WP. Again, as far I have been able to determine, the contents of this field does not appear with the image in the post. I started using this field when I discovered the text is searchable. So if you have 1,000 images in your library and would like to search for all with the phrase “Lake of the Ozarks” in the Description field, make sure you include that phrase. There’s no real tagging feature for images but you can use this field for that. For example, you might include the word *gear* for any photo of equipment; *John and Jane Doe* for each photo of John and Jane; *fall foliage* for… you get the idea.
The trick is to spend some time thinking about this at the very beginning because it’s a pain to go back and do this after you have hundreds of photos and videos. And you’ll be surprised how fast your media library grows. And how often you want to reuse an image you you posted months or years earlier.
Bottom Line: Don’t Update Flash Player
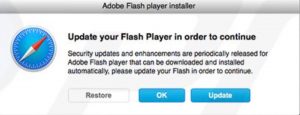 OK folks, it’s worth saying again, there are no dancing kitties or laughing dogs worth the risk of accepting an update to flash player. This specific post is going to cover updating your Mac flash player, but the same goes for flash player on the PC. The only way to ensure that you don’t get caught from a scam flash player installer is to not update flash player.
OK folks, it’s worth saying again, there are no dancing kitties or laughing dogs worth the risk of accepting an update to flash player. This specific post is going to cover updating your Mac flash player, but the same goes for flash player on the PC. The only way to ensure that you don’t get caught from a scam flash player installer is to not update flash player.
Analysts say that the the number one way that computers, particularly Macs get infected with malware is through flash player updates. It usually happens like this.
You’re surfing the web, perhaps looking for entertainment or searching for a product you want to purchase at a great price. All of a sudden you get a prompt that pops up telling you that your flash player is outdated and needs to be updated. This prompt looks completely legitimate. It looks just like the prompts from Adobe that you seen in the past. But what you don’t realize is that it is truly a phishing scam it’s designed to look like a standard update. If you click update, guess what? You’ve just infected your Mac with malware. Very likely you won’t even notice for a while because these type of infections typically download what’s called a “stub“. This small program will run in the background and download other malware on to your machine. Perhaps it will change your homepage in your browser, maybe it’ll change your search engine to a search engine that looks just like Google but isn’t. Maybe you’ll begin seeing pop-ups every once in a while. These are all signs that one click has infected your computer.
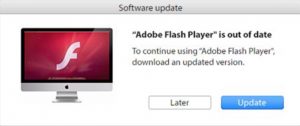 This process is very similar on a PC. But typically, malware installed on a PC is much more advanced and can often search your computer for personal data and send it off to some website in the sky.
This process is very similar on a PC. But typically, malware installed on a PC is much more advanced and can often search your computer for personal data and send it off to some website in the sky.
The answer is simple. Eliminate flash from your life. Resist the idea of installing, or updating flash on your machine. It just isn’t worth it. The risk of being infected from some of these flash player update prompts is much greater than any value you get from a little flash video. You see the truth is, developer is no longer develop legitimate applications in flash. It’s old technology, it’s far from secure, and there are much better tools to develop anything current.
But, there are millions of existing flash developed apps still out there on the web. Many of these are games that were developed 15 years ago when it was the only technology that would allow you to move things around on the screen easily. Even more might be ad platforms that allow people to use a JPEG and a link to purchase placements on legitimate websites. Whatever they are, the ability for you being able to see these is nowhere near worth the risk of problems installing flash player updates can cause.
If you ever see prompts similar to this, ignore them. Move on. There is plenty of content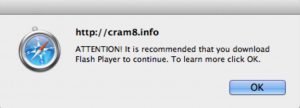 on the web for you to be able to see that doesn’t require flash player.
on the web for you to be able to see that doesn’t require flash player.
Often times, I finish a discussion such as this by describing the correct way to update your flash player. But I’ve recently seen so many of these infections on peoples Macs That I just can no longer recommend using flash at all. I’m sure you can search the web and find the correct way to do flash updates but my recommendation to you is to forget about flash, and forget about those puppies and kitties that often times lure us into clicking on things that hurt us.
Mac Recommendations for 2019
Often times people ask me which Mac would I recommend for them to purchase. Everyone has different needs and wants so it is hard to create a written post that defines which machine would be the best to purchase. Apple is changing machine configurations a few times a year so anything I would write here would likely be superseded within a few months anyway. So what can I put in writing that would be universal to anyone looking for a new Mac?
In the last few weeks I have had the opportunity to setup a few new machines for people. I have setup a new MacBook Air and a couple of iMacs. From these experiences, here is the recommendation I will be sticking with for 2019.
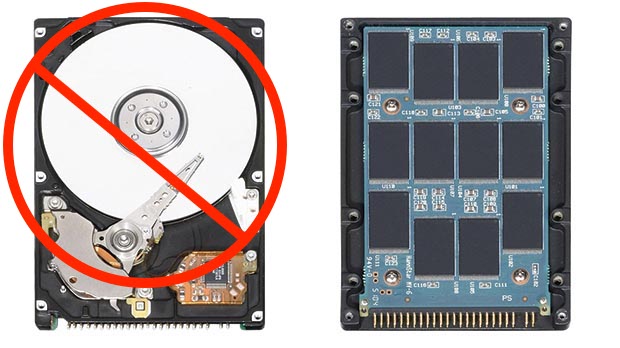
In 2019, I vow to make this single recommendation to anyone that asks me “Which Mac should I Purchase?”. By a Mac with a Solid State Disk Drive (SSD)!
Some of you might ask why this is so important. Why is an SSD so much better? There are no moving parts to an SSD. Rather, information is stored in microchips. Conversely, a hard disk drive uses a mechanical arm with a read/write head to move around and read information from the right location on a storage platter. This difference is what makes SSD so much faster.
In recent years, beginning with Apple’s Sierra operation system (10.12), Apple has been optimizing there operating system for faster solid state drives. In fact, in this years release of Mojave (10.14), Macs with spinning disks are terribly slow. Very noticeably slower than a machine with a SSD. If you check the activity monitor you can see that the disk is continuously thrashing as it reads and writes and a spinning disk just can’t keep up.
Many of you may be under the mistaken impression that all Macs have Solid State Drives. That’s not exactly the case. If you are in the market for a laptop, you are pretty much golden. All the MacBooks, MacBook Air’s, and MacBook Pros that are current model machines are now outfitted with a solid state disk. I can definitely argue that some of these machines are better choices than others depending on a persons individual needs but all of these pass George’s Disk Test. They have SSD’s installed by default.
If you are looking for a desktop, the MacPro, and now the new Mac mini are all outfitted with the solid state disk too. But many people are looking for an iMac and that’s where thing become a problem. iMacs are still sold with spinning disks in the default configuration. In fact, the lower cost iMacs not only ship with a spinning disk, they ship with a 5400 rpm disk. We could talk about what the difference in rpm speed is but suffice it to say, these disks were shipping in Macs 15 years ago. That is how old 5400 rpm drives are. These disks are way past prime and brand new 3 ghz iMacs equipped with these disks are miserable to use, difficult to update, and overall a poor Mac experience. There is nothing worse than dropping over a grand on a new Mac only to find it is no faster than your 8 year old machine.
In some configurations, Apple ships a Fusion drive in new iMacs. A Fusion Drive is two separate drives ‘fused’ together. It contains a Serial ATA drive (that’s a regular hard drive with a spinning plate inside) and a solid-state drive.
MacOS places the more frequently accessed files on the flash storage part of the drive so that they are always quick to obtain, while less frequently used data is stored on the hard drive.
The benefit of this solution is that you get the best of both worlds. Faster operation thanks to the fact that the data you use most regularly is accessed quickly from the Flash part of the Fusion Drive, and a lots of storage space for keeping all your files, photos, movies and more backed up. While this is much better than a standard spinning drive only configuration, it is still not as fast as a solid state drive for all your storage. If this is all you can afford, it is acceptable but a better solution might be to get the SSD only in the Mac and add a low cost external drive to expand your storage.
So if you are purchasing a new iMac, stay away from spinning drive machines, Spend performance you want in a new computer by selecting a machine with a SSD built in. You will be much happier with your new machine.
So what will I tell people who tell me the SSD machines are just too expensive? If you can’t swing the extra cost for a machine that performs the way a Mac should…. perhaps you need to be looking at a new PC instead of a Mac. They are certainly less expensive.