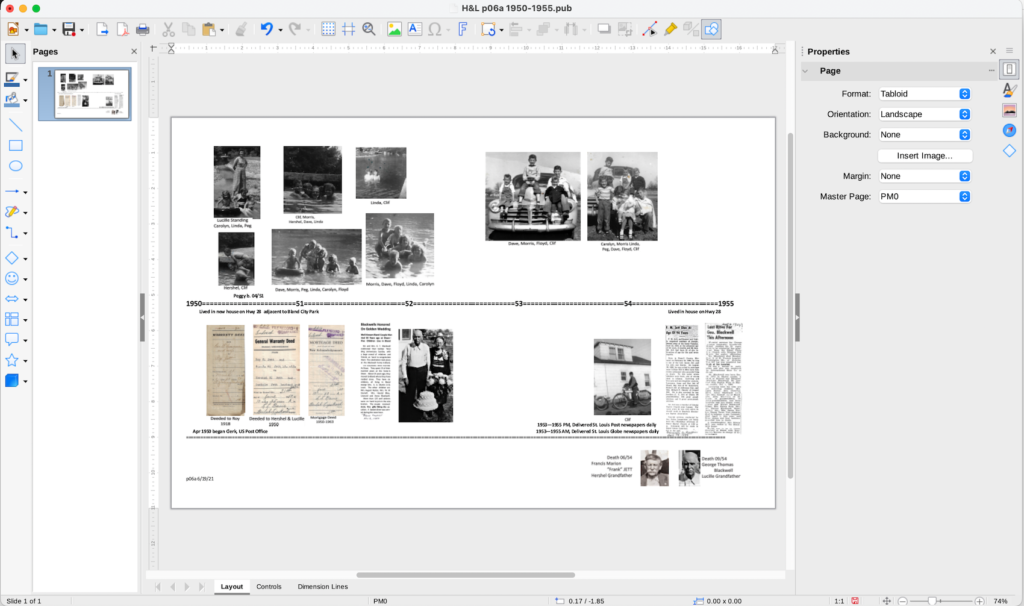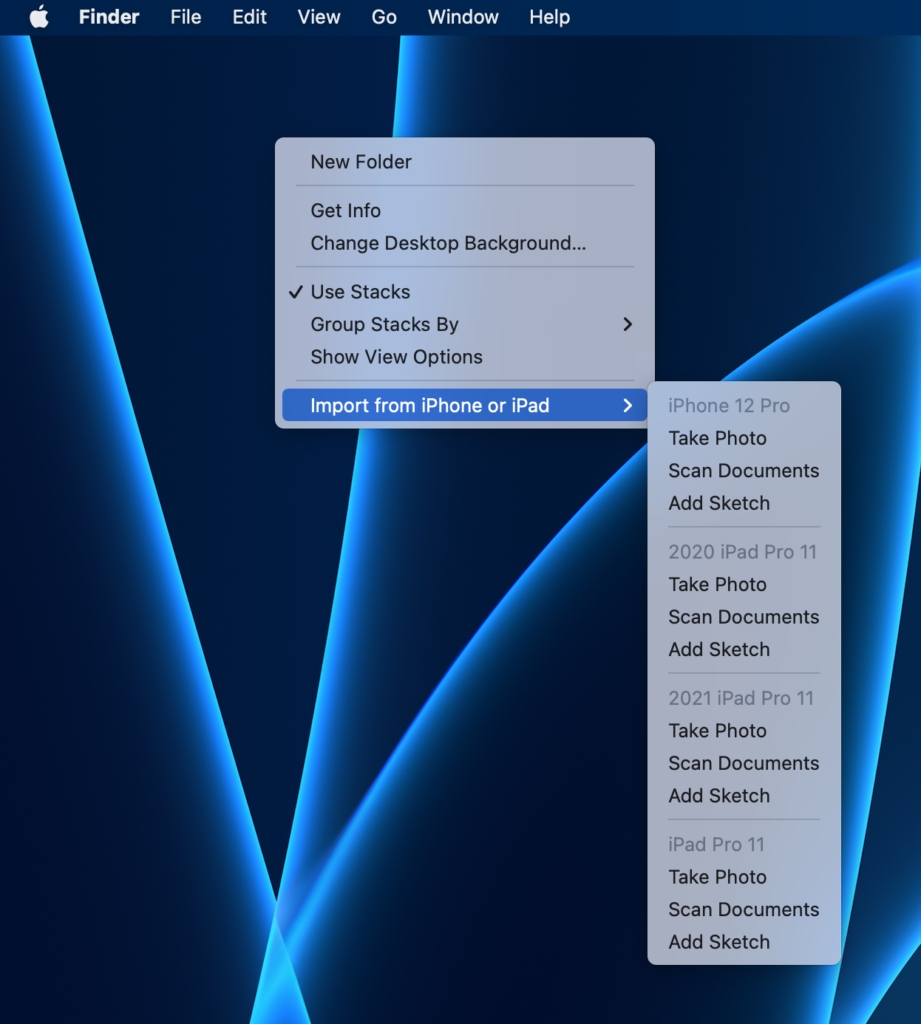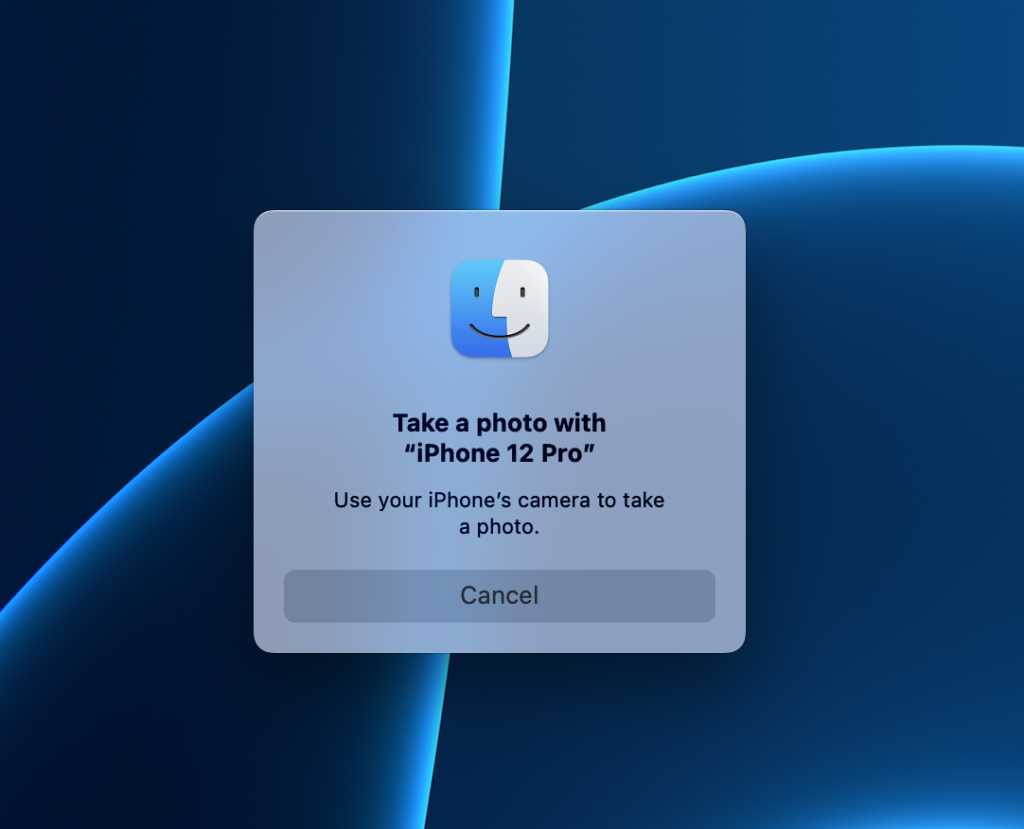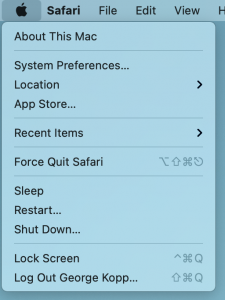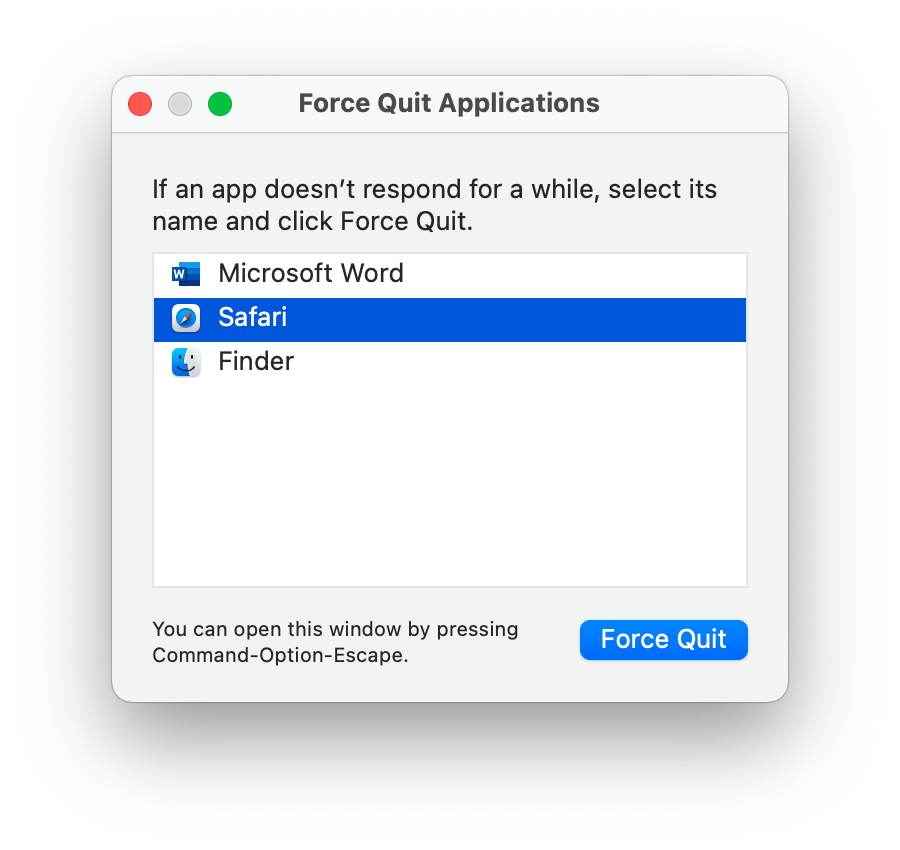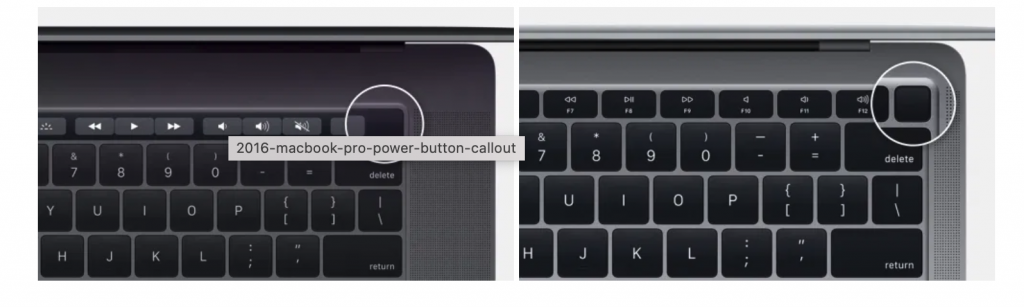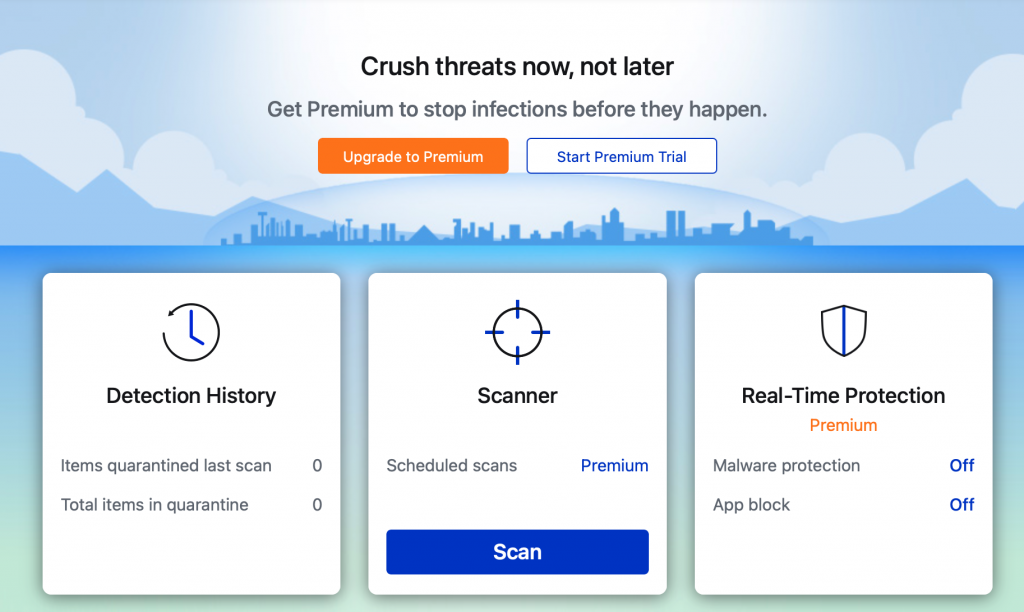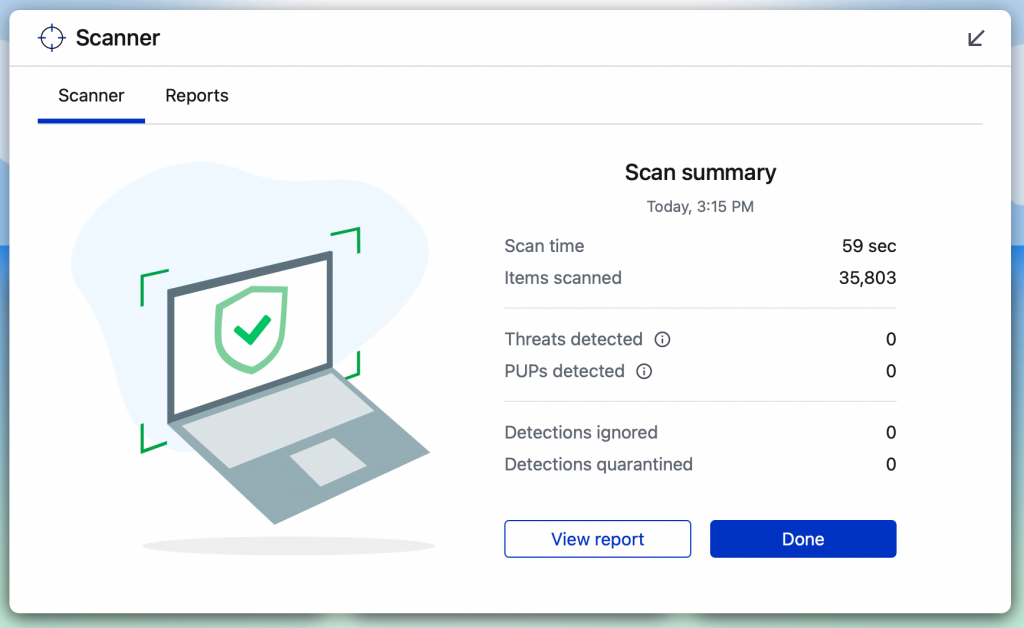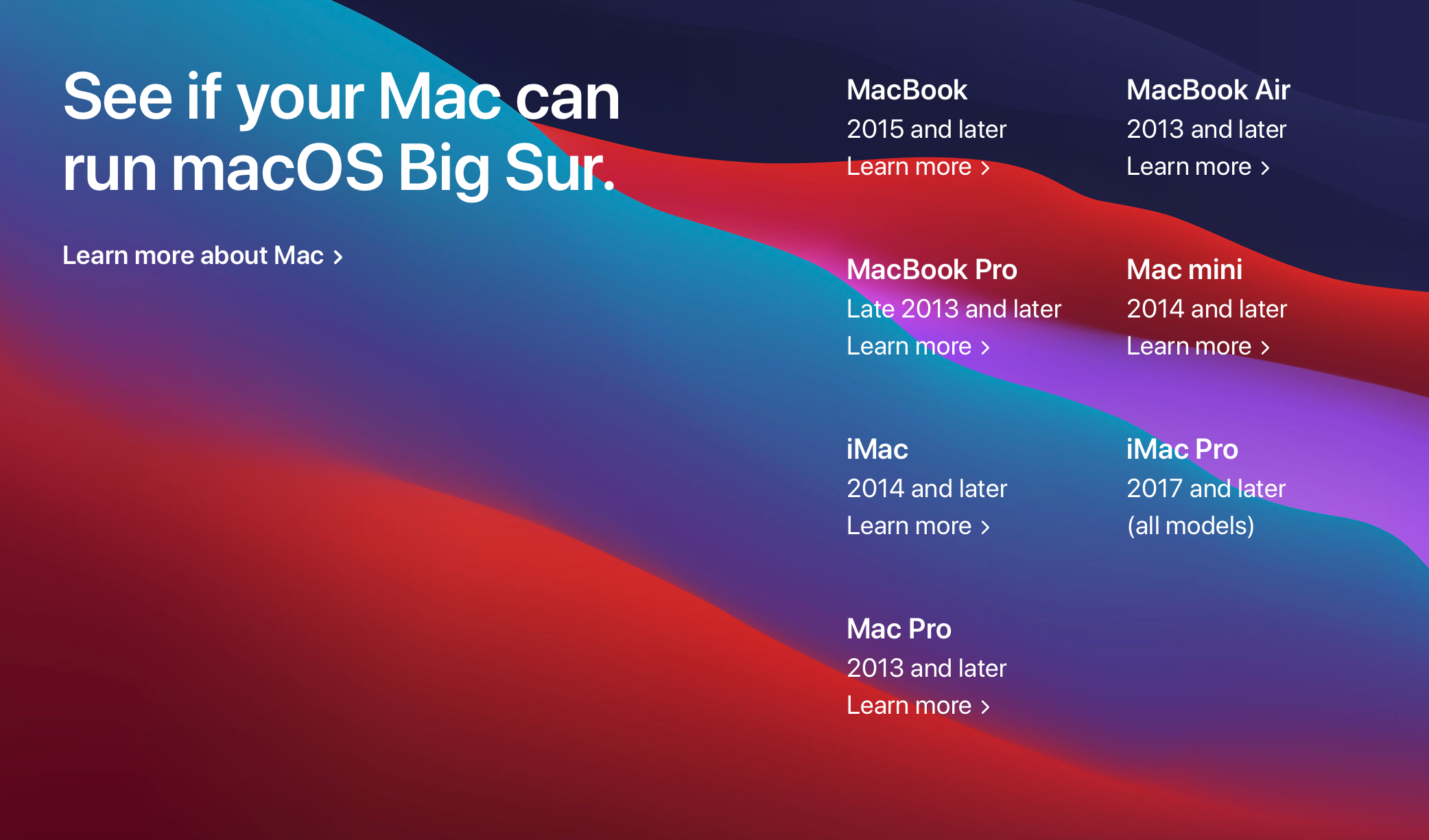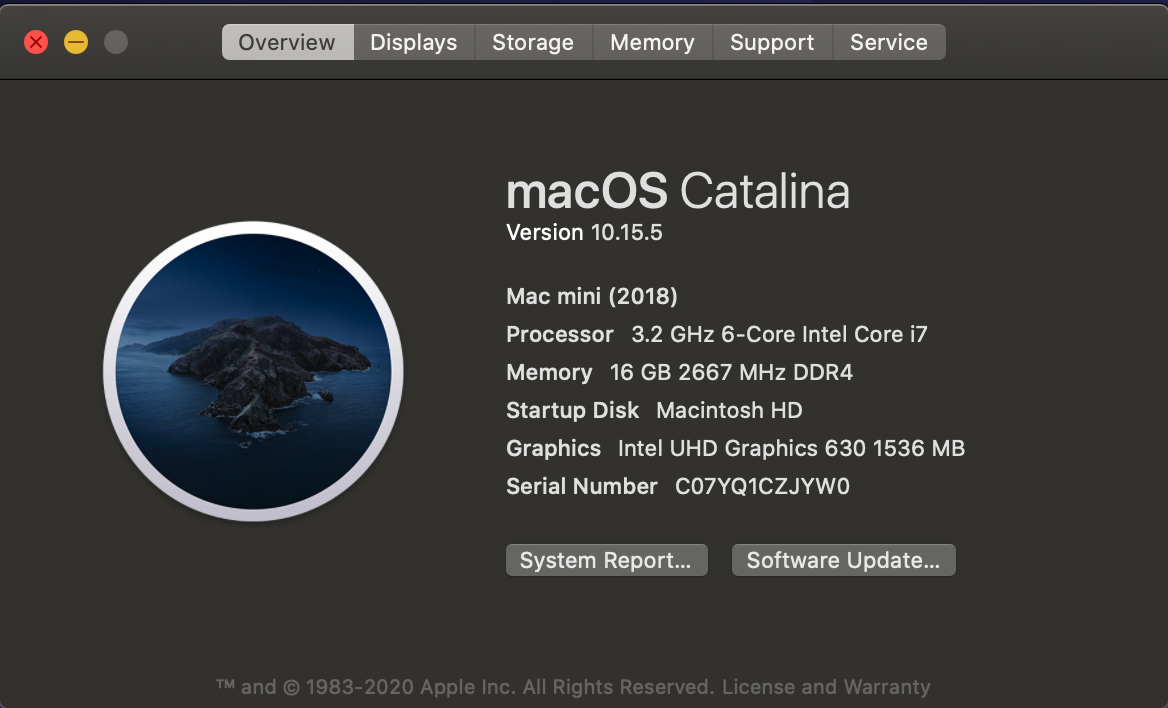I am really liking my new MacBook Air. The performance of this machine is amazing. Initially I had a few problems with some applications that weren’t quite ready for Apple Silicon yet, but as of today, every application I use is either Apple Silicon ready or runs extremely well in Rosetta 2. It’s actually pretty amazing to think that Apple has turned this major change around so successfully. In just a little over a month, Apple released new machines, delivered them, and was successful in getting developers to make sure their applications all run just fine on them.
I am really liking my new MacBook Air. The performance of this machine is amazing. Initially I had a few problems with some applications that weren’t quite ready for Apple Silicon yet, but as of today, every application I use is either Apple Silicon ready or runs extremely well in Rosetta 2. It’s actually pretty amazing to think that Apple has turned this major change around so successfully. In just a little over a month, Apple released new machines, delivered them, and was successful in getting developers to make sure their applications all run just fine on them.
I’ve been around the Macintosh community for a long time. I remember the transition from PowerPC to Intel. It was quite painful. Many applications didn’t work initially, and some never were able to be made to work. But this time, everything is changed. Apple has provided such high performance in the initial offerings that developers realize they must keep up. And they have.
When I initially installed my applications on the new MacBook Air, I had a couple of major ones that I was unable to get to work at all. First off, I use a program called ScreenFlow to do video capture of the computer screen. I realize I could do that in QuickTime, but screen flow just makes it much simpler, and provides the ability to be able to do so many additional things, it’s just one of those applications I have to have. But as of now, screen flow not only runs in Apple Silicon, it’s been made to be M1 compliant. That means they did the conversion to make it function at a high-level.
The other major application was google back up and sync. This is the app that runs in the background and copies your Google drive down to your computer so that you have direct access to the files. Initially it didn’t work but today, I ran the application and all of a sudden everything works fine now. I suspect this was a result of either a Google update, or an Apple update that took care of the problem. Either way, everything works great now.
This leaves just one problem that I’m having on the new Apple Silicon device. I have a printer, a Canon PIXMA pro 100. This printer, has an application that runs inside photo shop that allows me to print color matching photographs. Unfortunately, this application is so poorly written that every version of macOS breaks it. It’s actually pretty distressing after spending money on a printer that Canon uses so few resources for their macOS software that they can’t seem to get it right. Time after time it takes months for this plugin software to get fixed. And unfortunately, that printer is no longer manufactured so I don’t exactly know what to expect with it. I’m not holding this out as a major issue, but I will continue to check to see if that driver gets updated.
Overall, so far I’m highly impressed with Apple’s new Apple Silicon devices. Keep in mind, these are just the first three models that have been released, as new models are released, I’m sure they’ll add additional features, and additional performance. But overall, this MacBook Air is a keeper.
 Many years ago, I created a bunch of documents in Microsoft publisher. It was a wonderful desktop publishing program, and it came with the full version of Microsoft office on the PC. Until now, I have kind of thought those documents were orphaned and would not be usable on my Mac. But in doing some research, I ran across the program that can open Microsoft publisher files and allow you to continue editing those files and make changes to them.
Many years ago, I created a bunch of documents in Microsoft publisher. It was a wonderful desktop publishing program, and it came with the full version of Microsoft office on the PC. Until now, I have kind of thought those documents were orphaned and would not be usable on my Mac. But in doing some research, I ran across the program that can open Microsoft publisher files and allow you to continue editing those files and make changes to them.